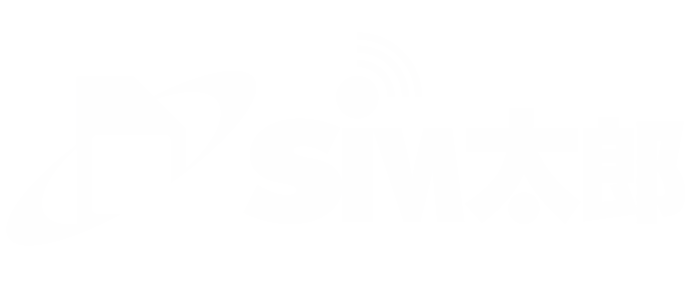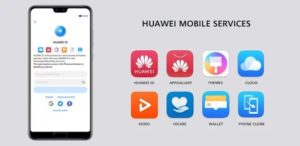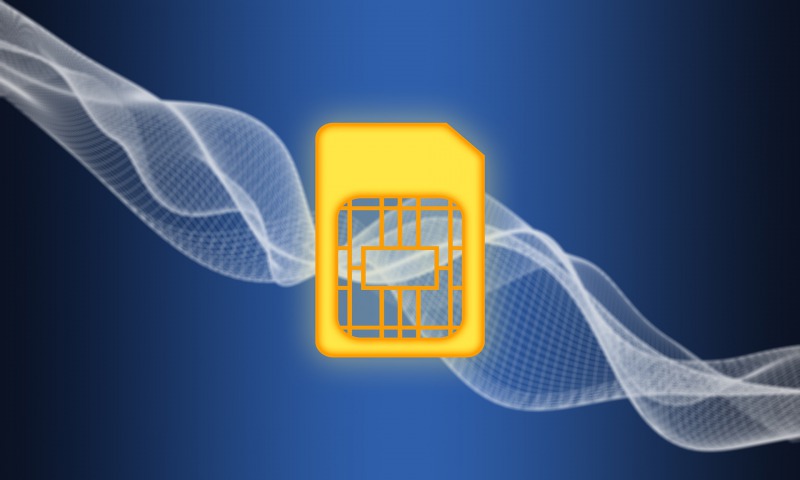
念願の、格安SIMデビュー!
しかし、
初期設定でつまづいてしまうことも、きっとあるでしょう。
「UQモバイルを契約したけどSIMカードの挿し方が分からない。」
「SIMカードを挿してもインターネットに接続されない!」
など、
格安SIMを初めて使う場合、戸惑ってしまうことも。
今回は、
少々手間がかかる、
UQ mobileのネットワーク設定(以下APN設定)の方法、設定例について、解説します。
実際のスマートフォンの画面もお見せしますので、安心!
SIM太郎ライターと一緒に、サクサク初期設定を進めていきましょう!
目次
APN設定とは?
まずは、APN設定について、軽く説明します。
「APN(Access Point Name)」とは、
スマートフォンなどをインターネットに接続するために必要となる設定です。
この設定により、
携帯電話回線から他のネットワークへのゲートウェイを指定します。
一般的に、
NTTドコモやauなど大手キャリアのスマートフォンには、
あらかじめこのAPNが設定されています。
なので、
特に設定をする必要はなく自動的に、そのキャリアのネットワークを経由してインターネットに接続できます。
一方、
UQモバイルをはじめとした「格安SIM」のSIMカードを使う場合、
利用者自身の手でAPNを設定を行わなくてはなりません。
それでは、
UQ mobileのAPN設定のやり方、方法について
解説していきましょう。
APN設定が必要なのか確認
APN設定が必要なスマホを見ていきましょう。UQ mobileの製品 →設定必要なし
UQ mobileの製品の場合は、APN設定は、不要です。
端末の初期設定を行えば問題なく利用できます。
製品ごとのネットワーク(APN)の設定要否については、
動作確認端末一覧で確認してください。
Android →設定必要なし
Androidスマートフォンでは、APNの設定が、必要となります。
動作確認端末一覧で端末がUQモバイルで利用可能か確認し、
APNの設定を行いましょう。
なお、
日本国内で発売されているSIMフリースマートフォンは、
本体側にあらかじめ主要MVNOのAPNがプリインストールされています。
そのため、
APNを選択するだけでデータ通信や音声通話ができるようになります。
お手軽ですね!
iPhone →設定必要なし(ダウンロード必要)
iPhoneでは、APN設定は、不要です。
ただし、1STEPだけ、必要なことがあります。
それは、専用プロファイルのインストールです。
UQモバイルは、iPhone用に、
APN名やユーザー名、パスワードなどの情報を1つにまとめた
「APN設定プロファイル」を用意しています。
ですので、
iPhoneに関しては、詳細を入力する必要がありません。
APN設定プロファイルをiPhoneにインストールするだけで、
APN設定は完了し、
iPhoneでUQモバイルを利用することができます。
AndroidでのAPN設定
それでは、まずAndroidでのAPN設定から説明していきましょう 。
SIMカードの入れ替え
UQモバイルのSIMカードが届いたら、それをスマートフォンに挿入しましょう。
挿入時の注意点は以下の4つです。
- スマートフォンの電源はOFFにすること。
- 充電ケーブルなどの端子は取り外しておくこと。
- IC(金色)部分をあまり触らないこと。
- SIMトレイにSIMを乗せるときはSIMカードの向きに注意する。
充電ゲーブルなどの端子類は全て抜いておきましょう。
その後、
届いたSIMカードを台紙から取り外します。
取り外す際はSIMカードのIC(金色)部分を素手で触らないように、
ティッシュや柔らかい布を当てて取り外すと良いでしょう。
IC(金色)部分が汚れてしまうと、正常に通信できなくなることがあります。
次に、
SIMピンを使ってスマートフォン本体からSIMトレイを取り外します。
SIMトレイはスマートフォン本体側面にありますが、
機種によって場所が違うので、注意です。
取り外したSIMトレイに、
台紙から取り外したSIMカードをセットします。
セットが完了したら、SIMトレイをスマートフォン本体に挿入します。
SIMトレイを挿入する際にSIMピンは使用しません。
SIMトレイを奥まで押し込めばSIMカードのセットは完了です。
ネットワークの設定を行う
【設定】の無線とネットワークから、
【その他設定】 > 【モバイルネットワーク】 > 【高度な設定】
と進み、
【APN】もしくは【CPA設定】
を選択して、設定を行います。
設定の場所や設定項目は使用する機種により異なるので、
詳しくはスマートフォンの取扱説明書をご確認ください。
「APN」と「CPA設定」両方の項目がある製品の場合、
「APN」で設定しましょう。
| 代表的な設定項目名 | 設定値 |
| APN名、アクセスポイント名 | uqmobile.jp |
| APN、APN設定 | uqmobile.jp |
| ID、ユーザーID、ユーザー名 | uq@uqmobile.jp |
| Password、パスワード | uq |
| 認証タイプ、PPP認証タイプ、暗号タイプ | CHAP |
| APNプロトコル | IPv4v6、IPv4/IPv6 |
| APNタイプ | default,mms,supl,hipri,dun |
ネットワークを選択する
【設定】の無線とネットワークから、
【その他設定】 > 【モバイルネットワーク】 > 【高度な設定】 > 【CPA接続】等を選択します。
製品により、
STEP1で指定したアクセスポイント名が表示される場合がありますが、
アクセスポイント名が表示された場合は、
作成したアクセスポイントを選択しましょう。
設定例(XPERIA Z1 SOL23の場合)
まずAPN設定を行います。①「アプリ一覧」を選択

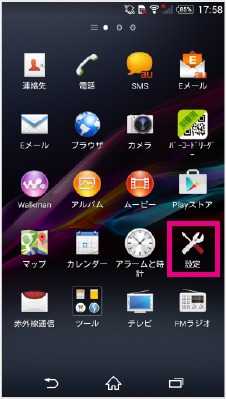
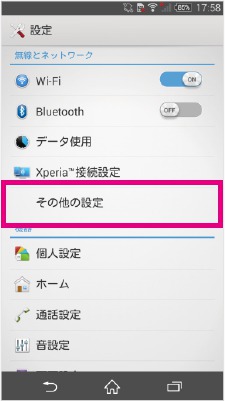
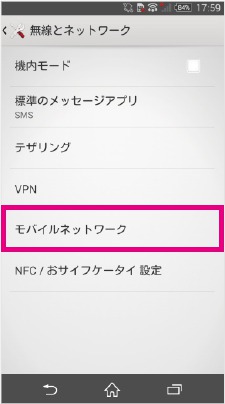
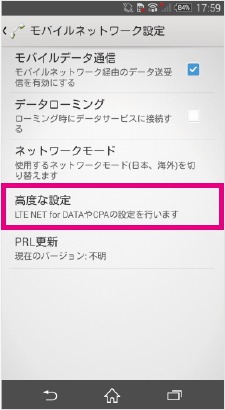
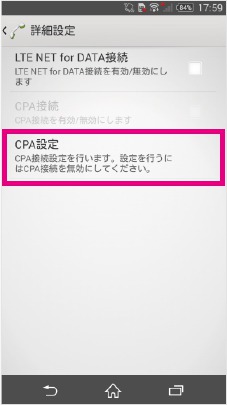
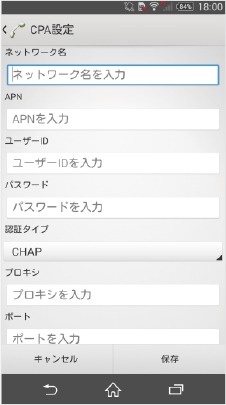
| ネットワーク名 | uqmobile.jp |
| APN | uqmobile.jp |
| ユーザー名 | uq@uqmobile.jp |
| パスワード | uq |
| 認証タイプ | CHAP |
| プロキシ | (空欄) |
| ポート | (空欄) |
「CPA接続」をタップし有効にします。以上がAndroidでのAPN設定となります。
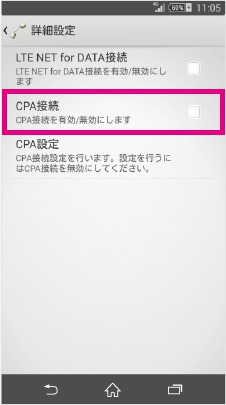
端末の再起動
設定が終わったら、端末の電源を落として再起動しましょう。
iPhoneでの設定
前項でも説明したように、iPhoneでは、
APN名やユーザー名、パスワードなどの情報を1つにまとめた
「APN設定プロファイル」というものをUQモバイルが用意しています。
このAPN設定プロファイルをiPhoneにインストールすることで、
APN設定が完了します。
プロファイルのインストールはインターネット経由で行います。
自宅のWi-Fiに接続してから行って下さい。
| 代表的な設定項目名 | 設定値 |
| APN名、アクセスポイント名 | uqmobile.jp |
| APN、APN設定 | uqmobile.jp |
| ID、ユーザーID、ユーザー名 | uq@uqmobile.jp |
| Password、パスワード | uq |
| 認証タイプ、PPP認証タイプ、暗号タイプ | CHAP |
| APNプロトコル | IPv4v6、IPv4/IPv6 |
| APNタイプ | default, mms, supl, hipri, dun |
UQモバイルで利用可能なiPhone
- iPhone 5s (2019年9月末で新規申し込み終了)
- iPhone 6, iPhone 6 Plus (2019年9月末で新規申し込み終了)
- iPhone 6s, iPhone 6s Plus, iPhone SE
- iPhone 7, iPhone 7 Plus
- iPhone 8, iPhone 8 Plus, iPhone X
- iPhone XS, iPhone XS Max, iPhone XR
- iPhone 11, iPhone 11 Pro, iPhone 11 Pro Max
APN設定プロファイルのインストール
「UQモバイル iPhone APN」などと検索して、
iOS製品の設定方法|UQmobile|格安スマホ・格安SIMのUQmobile
のページにアクセスしましょう。
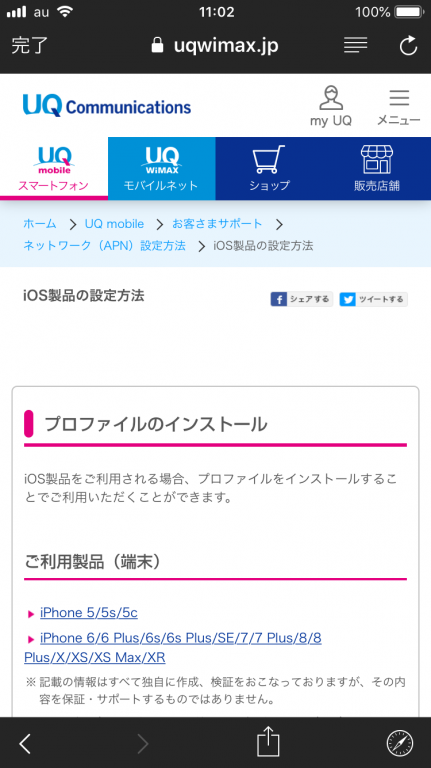
iPhone 5/5c/5s用と、
iPhone 6以降用の
2つが用意されています。
今回はiOS12.2用のAPN設定プロファイルをインストールしてみます。
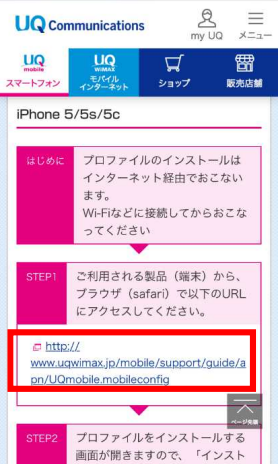
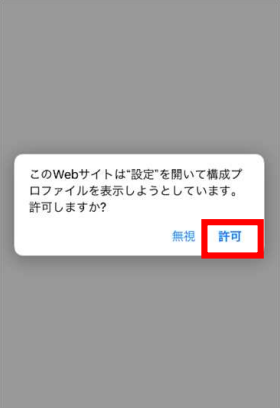
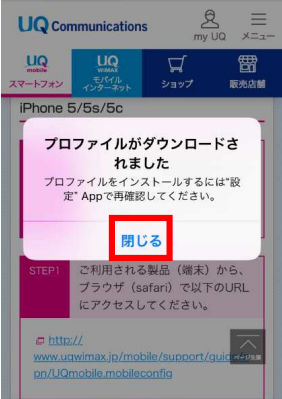
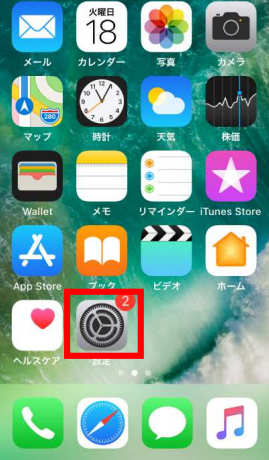
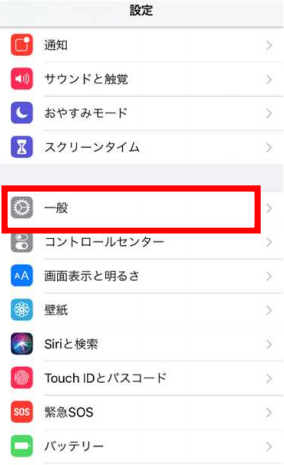
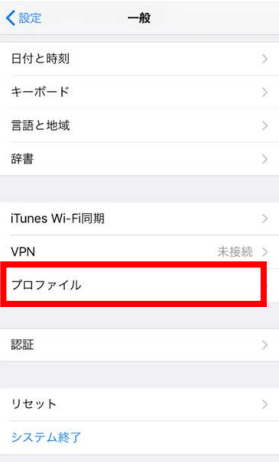
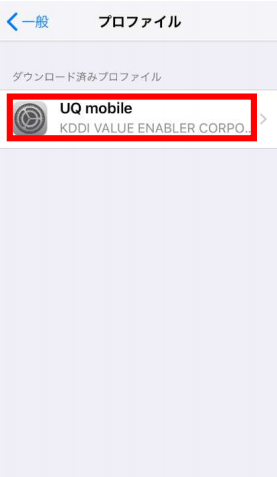
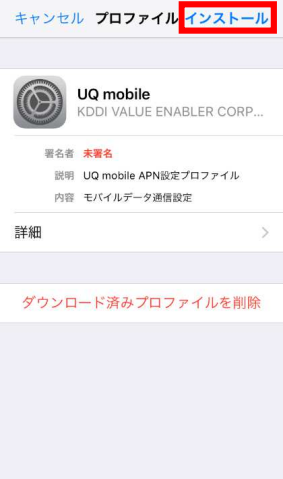
※パスコードが設定されている場合、パスコードの⼊⼒が必要となります。
お手持ちの製品(端末)で設定しているパスコードをご⼊⼒ください。
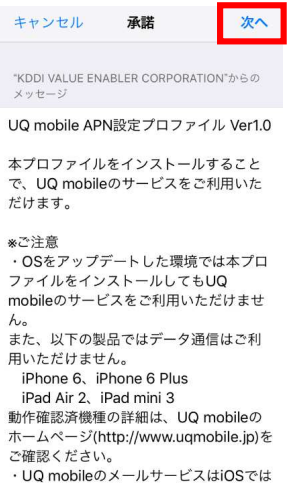
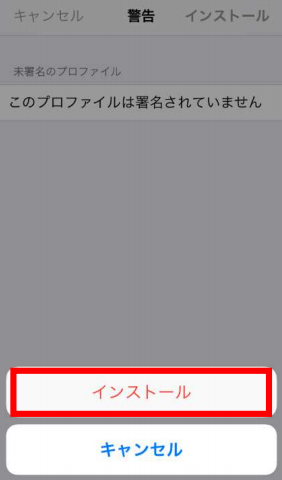
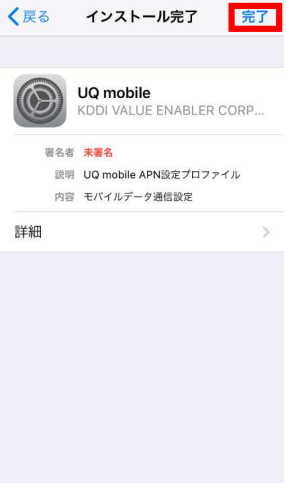
以上でiPhoneの設定は完了です。
まとめ
APN設定をまとめると以下のようになります。| Android | APNデータを入力するだけ |
| iPhone | APNプロファイルをインストールするだけ |
初めての方でも5~10分ほどで設定できるので、焦らずゆっくりと行っていきましょう!