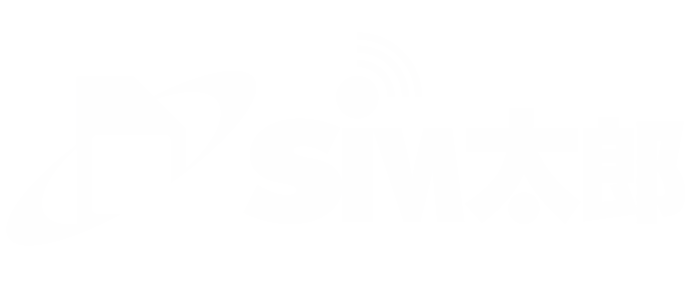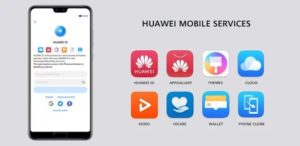この記事は、2020年10月2日に更新されました。
格安SIMは、キャリアよりも格段に安い!
プランにもよりますが、月に5,000以上もした月額料金が半額以下になるのは、非常に嬉しいことですよね。
しかし、安いからにはもちろん、デメリットもあります。
それは、
端末によっては初期設定時にAPN設定が必要になる、ということ。
「OCNモバイルONEのSIMが届いたけど、何をすればいいかのか分からない」
「APNって何?何を設定すればいいの?」
と不安に思う方も、多いはずです。
この記事では、
OCNモバイルONEのAPNの設定について、
画像を使いながら説明して行きます。
安心してください!初めて設定する人でも分かりやすく、丁寧にご紹介します!
目次
APNって何のこと?

APNとは「Access Point Name」の略、日本語では「アクセスポイント名」。
すなわち、
携帯電話回線網からインターネットに繋ぐ際、必要となる情報のことですね。
このAPNは大手キャリアの場合はあらかじめ設定がされていますが、
格安SIMの場合、自分で設定しなければならないことがあります。
先にアプリをインストールすれば、APN設定はカンタン!
結論から言えば、APN設定はそこまで難しい作業ではありません。SIMの設定をする前に、Wi-Fiにつないでアプリケーションをダウンロードしておけば、カンタンに設定することができます!
まずは、SIMをスマートフォンに挿入しましょう。

SIMピンが見当らない時はクリップの先端などを代用して、SIMトレイを引き出します。
SIMを端末に入れたら電源を入れてください。

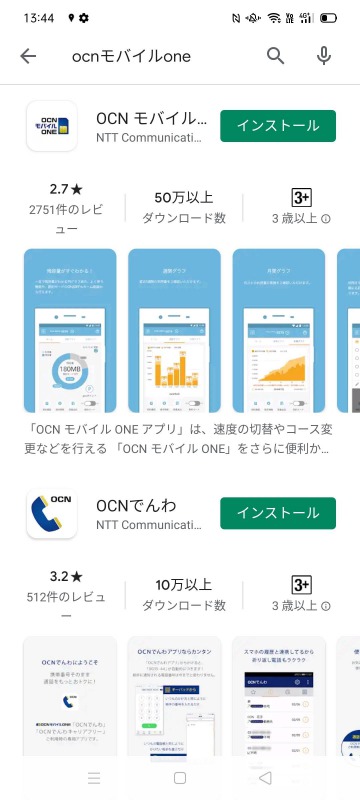
OCNモバイルONEアプリをダウンロード!
iOS版のOCNモバイルONEアプリ
AndroidOS版のOCNモバイルONEアプリ
上記からダウンロード して、インストールしてください。 これでアプリの準備が完了!
事項では、引き続きAPNの設定方法を紹介していきます。
OCNモバイルONEアプリを使って、APNを設定する
iPhoneやiPadのiOS端末の場合
- アプリを起動させます。
- チュートリアルの画面が表示されたら「説明をスキップする」をタップ。
- 「インターネット接続設定がまだのかたはこちら」をタップ。
- 「ダウンロードページ」へをタップして、接続設定用のプロファイルをダロードします。
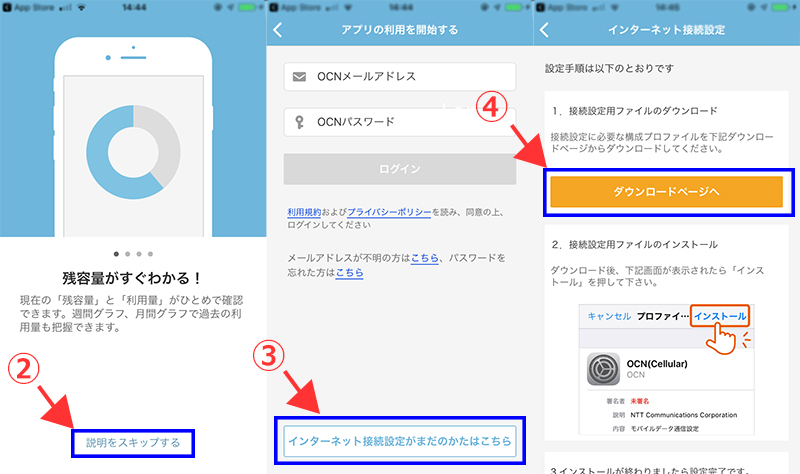
6.Safariが起動するので、APN設定用のプロファイルをダウンロードする画面より「ダウンロード」をタップ。
7.構成プロファイルのダウンロード確認画面が出るので「許可」をタップ。
8.ダウンロード確認画面が表示されるので「閉じる」をタップ。
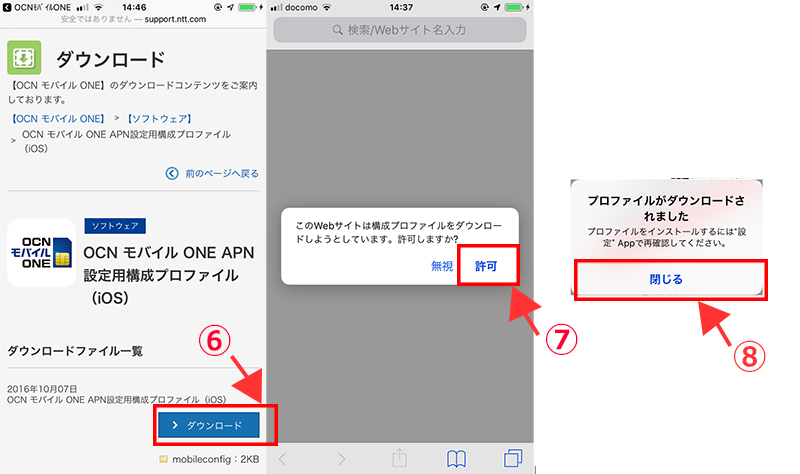
10.設定画面で「プロファイルがダウンロードされました」をタップ。
11.プロファイルのインストール画面より「インストール」をタップ。(この時パスワード入力画面が表示されたら、端末のパスワードを入力する。)
12.プロファイルのインストールの承諾画面が表示されるので「次へ」をタップ。
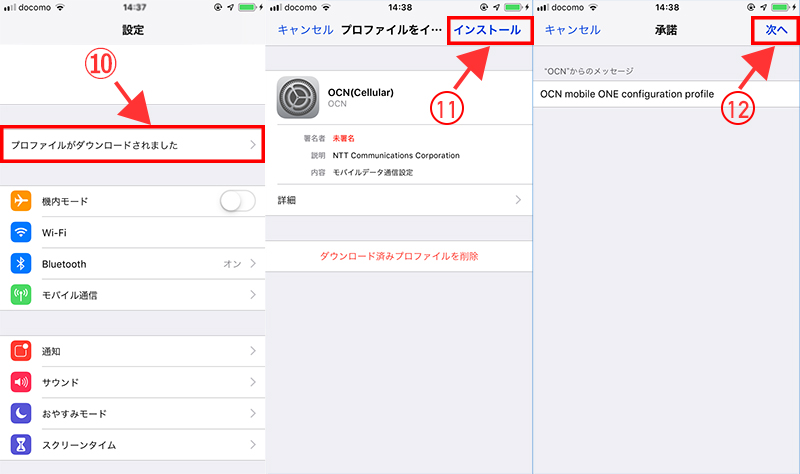
14.インストールの完了画面が表示されるので「完了」をタップ。
15.プロファイル画面が表示されるので「OCN(Cellular)」が一覧に表示されていることが確認できたら、設定完了です。
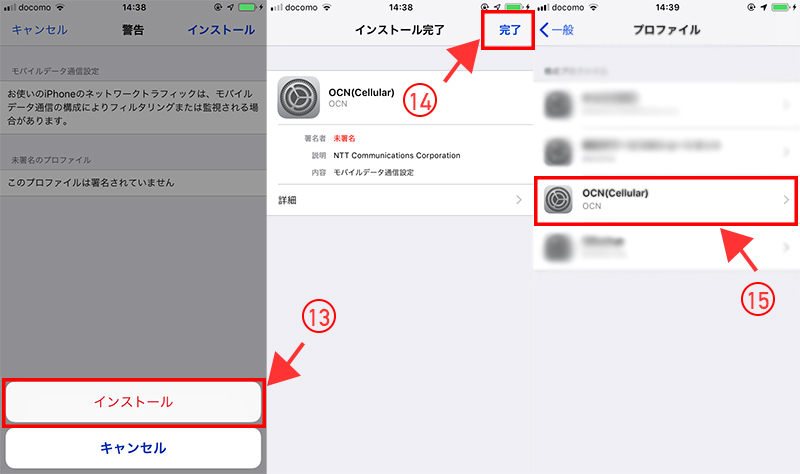
Android端末の場合
1.アプリを起動させます。2.iOS端末と同様に、チュートリアルの画面が表示されたら「説明をスキップする」をタップ。
3.「インターネット接続設定がまだのかたはこちら」をタップ。
4.インターネット接続設定画面で「モバイルネットワーク設定を行う」をタップ。
5.モバイルネットワーク設定画面で「アクセスポイント名」をタップ。
6.「OCN mobile ONE(LTE)」をタップ。
機種によっては、表示名が異なることもあります。今回の端末では、「OCN(LTE端末用)」と表示されていました。
「OCN mobile ONE(LTE)」が表示されない場合は、手動で設定しなければならないので、「8」へ
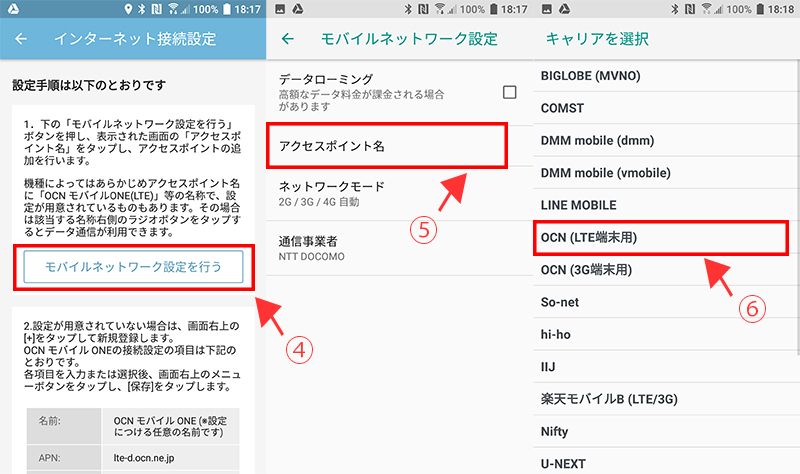
8.「OCN mobile ONE(LTE)」が表示されなかった場合は、APN設定画面で「+」をタップ。
9.アクセスポイントの編集画面で下記の表を参考にして、該当する項目に入力。
| 名前 | 任意の名前(例.OCN) |
| APN | LTE端末:lte-d.ocn.ne.jp 3G端末:3g-d-2.ocn.ne.jp |
| ユーザ名 | mobileid@ocn |
| パスワード | mobile |
| MMC | 440 |
| MNC | 10 |
| 認証タイプ | PAPまたはCHAP |
| APNプロトコル | IPv4 |
11.Wi-FiをOFFにしてインターネットに接続できるか確認してください。
アプリを使わずにAPN設定する
iPhoneやiPadのiOS端末の場合
iOS端末の場合、OSのバージョンによって設定の仕方が異なります。下記では、iOS12のiPhoneの設定について説明してます。
その他のOSは、こちらのOCNモバイルONEのホームページ
「アプリを使わないスマートフォン・タブレットの設定方法」
からご利用の端末のOSに該当する設定方法をご確認ください。
1.Wi-Fiでインターネットに接続。「Safari」を起動させる。
2.アドレスバーに、「s.ocn.jp/ltecfg」と入力して「GO(開く)」をタップ
3.構成プロファイルのダウンロード確認画面が出るので「許可」をタップ。
4.ダウンロード確認画面が表示されるので「閉じる」をタップ。
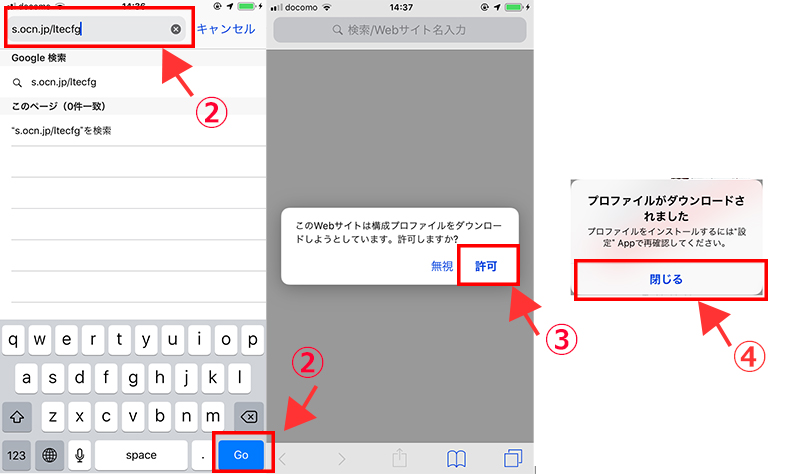
6.設定画面で「プロファイルがダウンロードされました」をタップ。
7.プロファイルのインストール画面より「インストール」をタップ。
(この時パスワード入力画面が表示されたら、端末のパスワードを入力する。)
8.プロファイルインストールの承諾画面が表示されるので「次へ」をタップ。
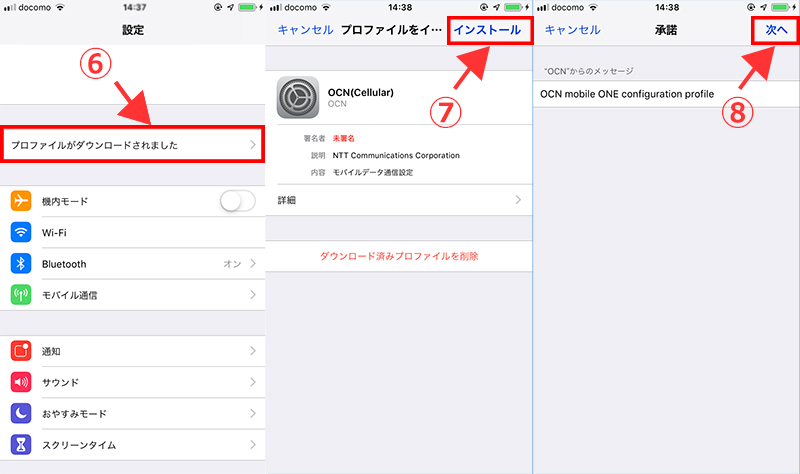
10.インストールの完了画面が表示されるので「完了」
11.プロファイル画面が表示されるので「OCN(Cellular)」が一覧に表示されていることが確認できたら、設定完了です。
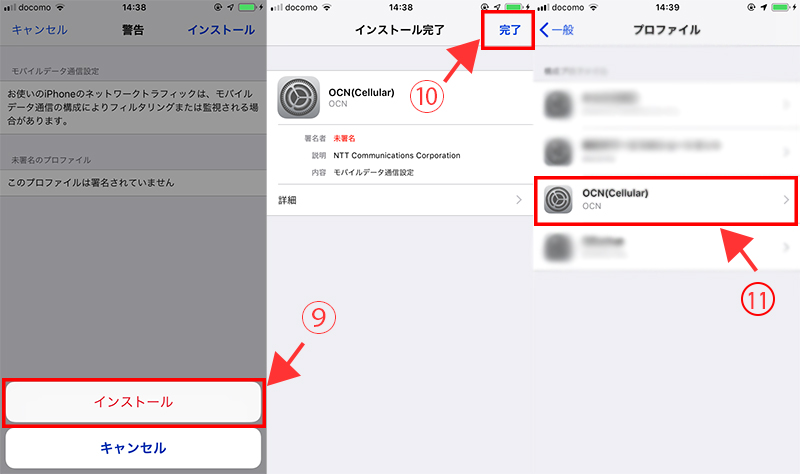
Android端末の場合
Android端末の場合も、端末やOSによって、設定方法が異なります。詳細は、OCNモバイルONEのホームページ
「アプリを使わないスマートフォン・タブレットの設定方法」
からご利用の端末およびOSに該当する設定方法をご確認ください。
下記では、Galaxy Note 9(SC-01L / Android9)を例にして説明しています。
1.アプリ一覧画面から「設定」をタップ。
2.設定画面で「接続」をタップ。
3.接続画面で「モバイルネットワーク」をタップ。
4.モバイルネットワーク画面で「APN」をタップ。
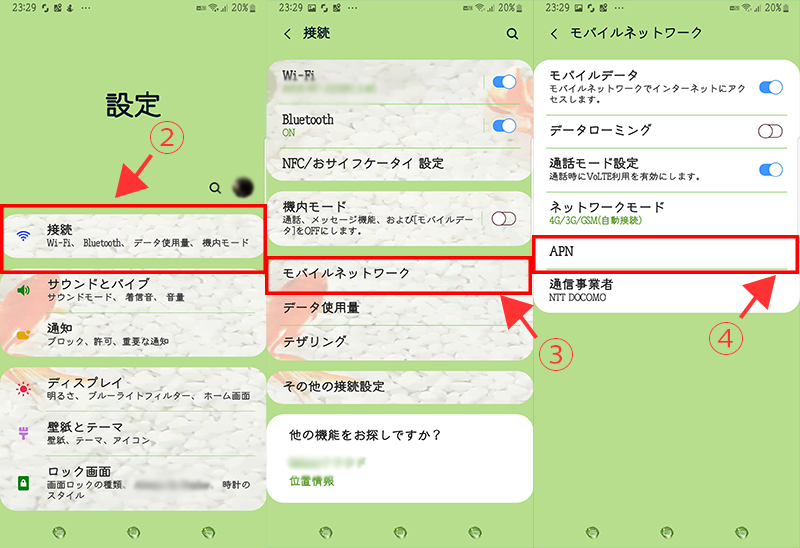
6.アクセスポイントの編集画面で下記の表を参考にして、該当する項目に入力。
| 名前 | 任意の名前(例.OCN) |
| APN | LTE端末:lte-d.ocn.ne.jp 3G端末:3g-d-2.ocn.ne.jp |
| ユーザ名 | mobileid@ocn |
| パスワード | mobile |
| MMC | 440 |
| MNC | 10 |
| 認証タイプ | PAPまたはCHAP |
| APNプロトコル | IPv4 |
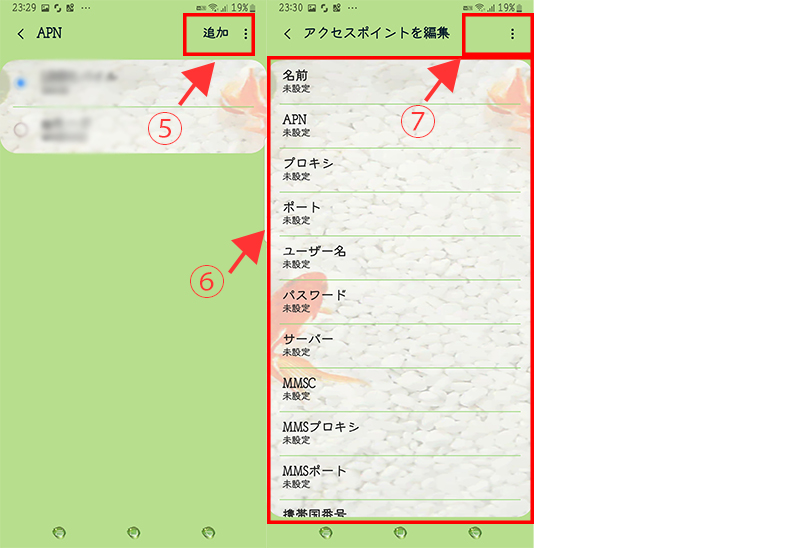
それでも設定できない、方法がわからない場合

「どうしてもわからない」
うまくいかない場合は、
まずは端末の再起動やSIMの差し直しをしてみてください。
さらに、もう1度ご利用している端末が
「動作確認済み端末一覧」
に記載されているかどうか確認しましょう。
それでも接続できない時は、
OCNカスタマーズフロント「0120-506506」
に問い合わせしてみましょう。
なかなか繋がらない時もありますが、オペレータの人が親切に教えてくれます。
OCNモバイルONEのよくあるご質問、サポートダイヤルに関しては、
以下の記事で詳しく解説しています。
まとめ

「APN設定」と聞くと、なんだか難しそうな印象を受けますが、そんなことはありません。
この記事は公式サイトの説明を参考にして、トライしてみましょう!
OCNモバイルONEの他の記事へは、こちらからどうぞ!