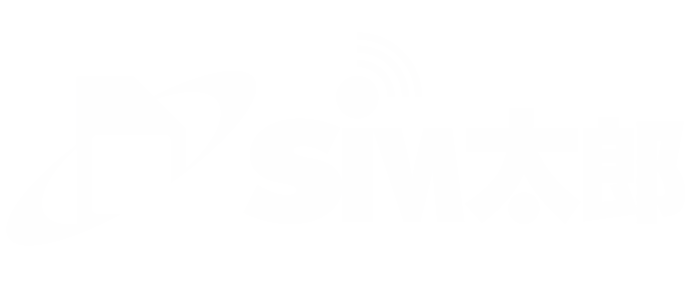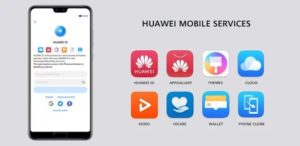格安SIMの中でも、特にユーザーに優しいサービスを提供しているとして人気なのがmineoです。
格安SIMは契約後自分でAPN設定という初期設定を行う必要があるのですが、mineoのAPN設定は簡単なのでしょうか?
どのように行うのでしょうか?
mineoのAPN設定を画像付きで紹介していきます。
iPhoneやiPadのAPN設定方法は?
iPhoneやiPadの場合、手動で設定を行う必要はなく、mineoが用意した「構成プロファイル」というファイルをダウンロード・インストールするだけでAPN設定は完了します。構成プロファイルはmineoの公式サイトからダウンロードもできますし、SIMカードと一緒に届く初期設定のマニュアルに記載されているQRコードを利用してのダウンロードも可能です。
特にQRコードを利用する方法は、iPhoneやiPadの標準のカメラアプリでコードを読み取るだけですぐにダウンロードできるので、手っ取り早く初期設定を済ませたい場合におすすめです。
構成プロファイルのダウンロードリンクを開いたら、ファイルのダウンロードとインストールを許可して、インストールを完了させます。
インストールが完了すると自動的にネットワークに繋がり、これで初期設定は完了となります。
なおインストールした構成プロファイルは、
「設定」→「一般」→「プロファイル」と進むことでいつでも内容の確認と削除ができます。
もしも他の格安SIMへ乗り換えをしてプロファイルが不要になった場合には、ここから削除をしましょう。
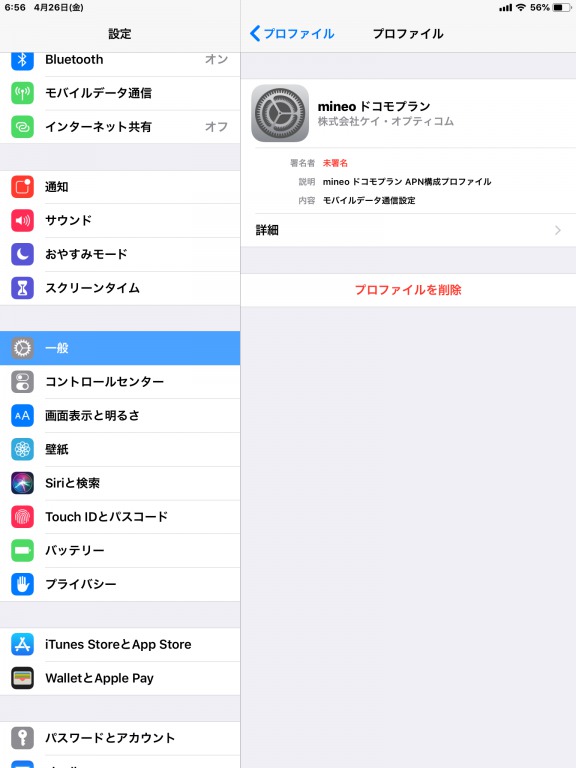
AndroidスマホのAPN設定方法は?
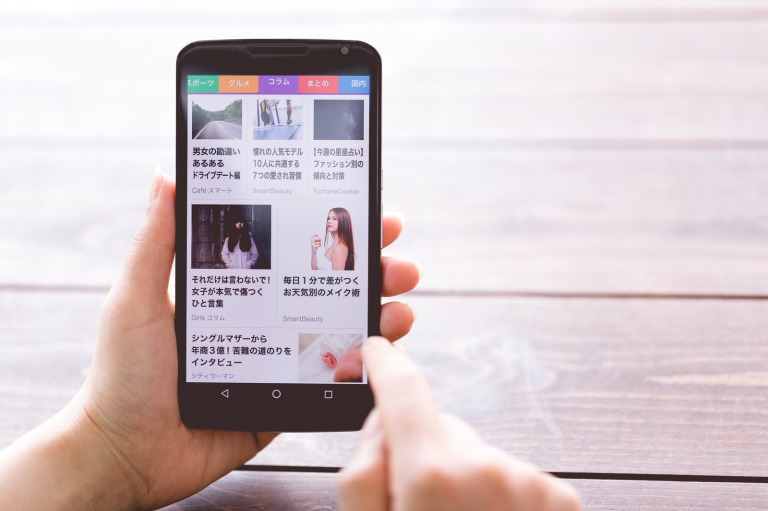
ここでは筆者が使っているacer Liquid Z530というSIMフリーのAndroidスマホをモデルケースとしてmineoのドコモプランのAPN設定の方法を画像付きで紹介していきます。
APN設定はWi-Fiをオフにする必要があるため、事前準備としてWi-Fiがオンになっている場合には「設定」→「Wi-Fi」からWi-Fiをオフにします。
Wi-Fiがオフになっていることを確認したら「設定」の「もっと見る」をタップします。
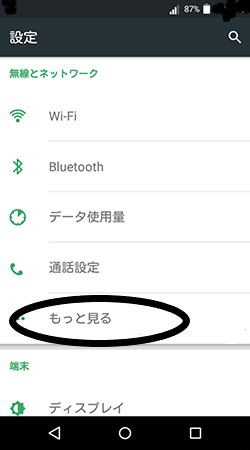
「もっと見る」→「モバイルネットワーク」と続けてタップします。

すると幾つか項目が現れるので、「モバイルデータ」がオンになっていることを確認し、「アクセスポイント名」をタップします。
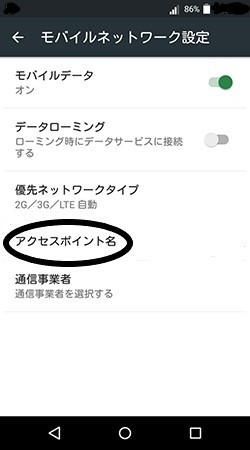
「アクセスポイント名」をタップするとAPNの一覧が表示されますが、これはスルーして画面右上にある「+」のアイコンをタップします。
すると、以下のような「アクセスポイントの編集」という画面が表示されるので、ここに必要な情報を入力していきます。
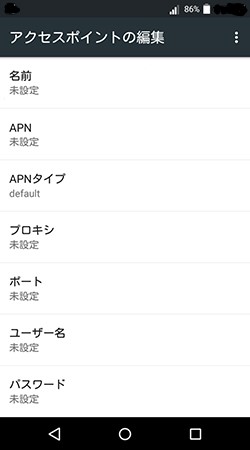
なお入力する内容ですが、mineoのドコモプランの場合、以下の情報を入力していきます。
- 名前…mineo(任意の名前でOKです)
- APN…mineo-d.jp
- ユーザー名…mineo@k-opti.com
- パスワード…mineo
- 認証タイプ…CHAP
以上の情報の入力が済んだら、画面右上にあるメニューアイコンを開き、「保存」をタップします。
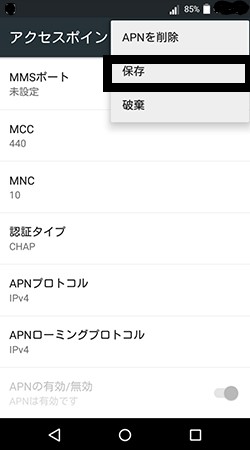
mineoなら実店舗でサポートを受けることもできる!

さらにmineoは東京や大阪、名古屋や広島、福岡、沖縄などの主要都市に「mineoショップ」というオフィシャルショップを営業していて、このショップを訪れることでスタッフに初期設定を任せることができます。
どうしても初期設定ができない場合などにはmineoショップへ来店するのがおすすめです。
加えて、mineoではオンラインストアなどでSIMフリースマホと格安SIMをセットで販売しています。
セットで販売されているSIMフリースマホは最初からAPN設定が済ませてあるので、近くにmineoのお店がなく、APN設定に不安がある場合にはセット端末を活用するのも有効です。
まとめ
mineoは公式サイトに掲載している動作確認済み端末の数が他社よりも圧倒的に多いため、キャリアのスマホを流用したり、自分でSIMフリー端末を用意して格安SIMを使いたい人や、格安SIM初心者に非常に優しいMVNOです。また実店舗で即日開通で契約をしたり、サポートを受けたりもできますし、セットでお得にSIMフリースマホを購入することも可能です。
MVNOの中でも比較的大手携帯キャリアに近い感覚で利用ができるので、初心者には特に自信を持っておすすめできます。