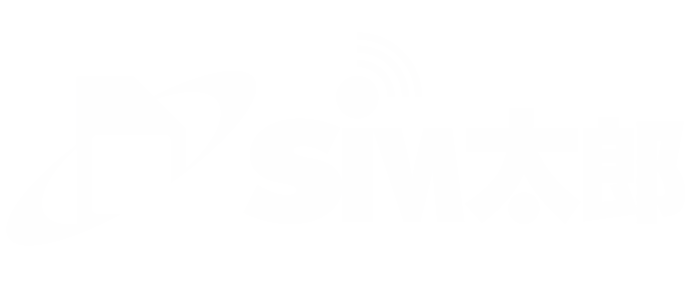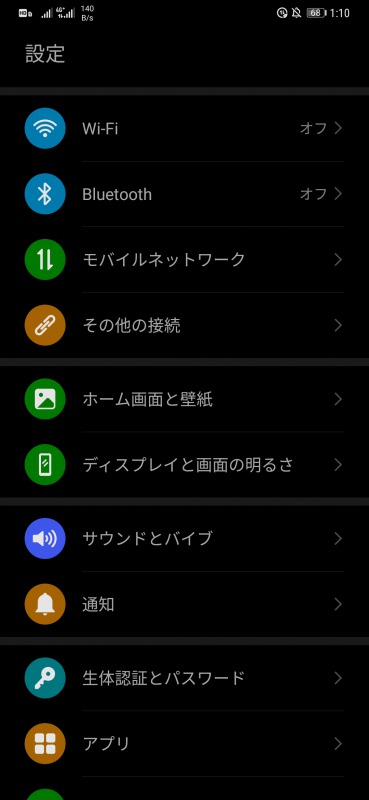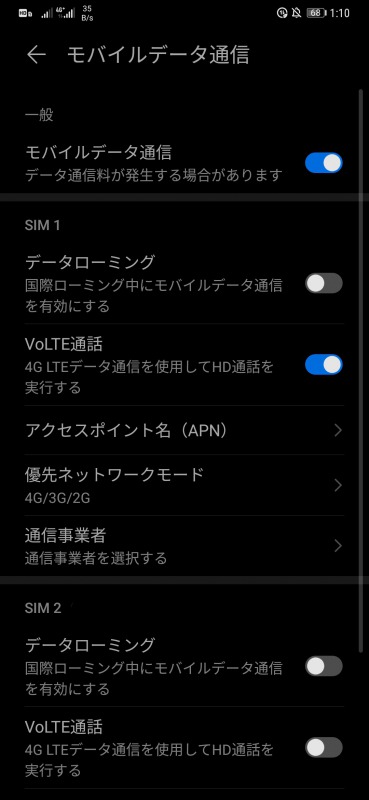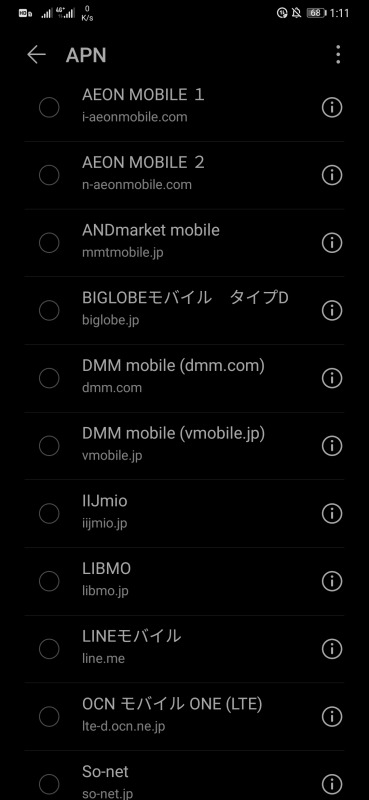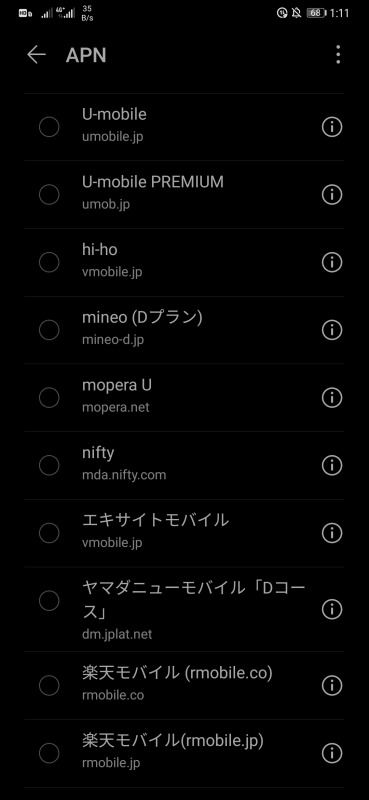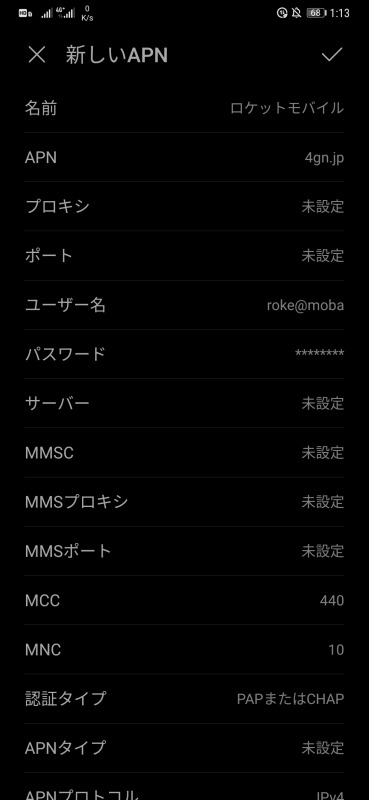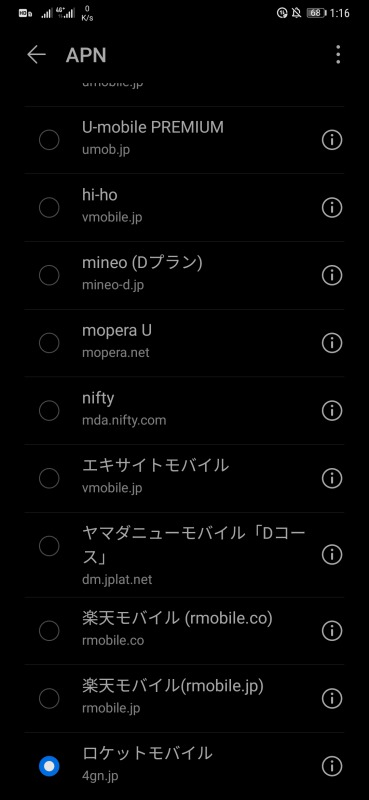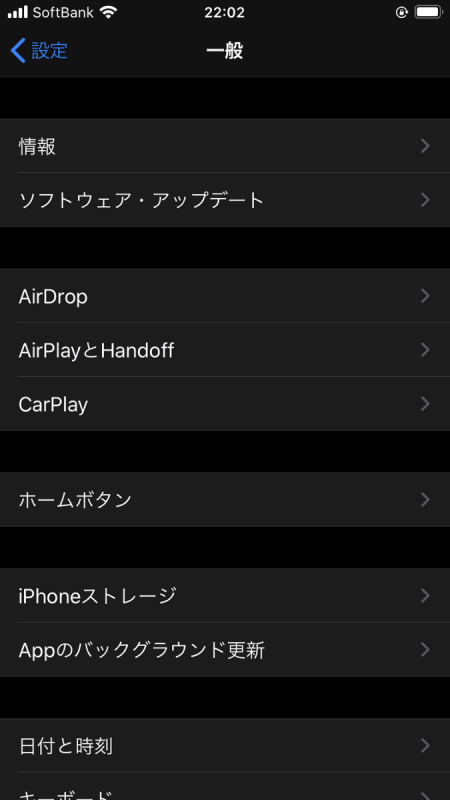「ロケットモバイルを契約したけどSIMカードの挿し方が分からない。」「SIMカードを挿したのにインターネットに接続されてない!」など、格安SIMを使う場合、戸惑ってしまうことがありますよね。
実は格安SIMはSIMカードを挿しただけでは通信ができません。
通信が行えるようにするには、端末設定でネットワークに接続するための「APN」設定を行う必要があります。
今回はロケットモバイルのネットワーク(APN)設定の方法を解説していきます。
目次
SIMカードとは?

まずはそこから解説していきます。
SIMカードとは、スマホに装着されているICカードのことです。

これがSIMカードと呼ばれている物です。
このSIMカードには、契約者(利用者)を識別するための番号(誰が契約しているのか)や電話番号、メールアドレス(大手携帯電話会社の場合)などの情報が保存されており、このカードを装着した状態でスマートフォンを使用することとなります。
ネットワーク(APN)設定とは?

APNという名前は「Access Point Name」の略語で、その名の通り、この設定によって携帯電話回線に接続することが可能となります。
大手携帯電話会社(docomo、au、Softbank)で売っている端末には、あらかじめこのAPN設定がされているため、SIMカードを挿すだけで自動的にその事業者との通信ができるのです。
しかし、「格安SIM」からを挿して使う場合は、ユーザー(利用者)自身の手でAPN設定をする必要があるのです。
スマホや通信事業者によっては格安SIMでも、SIMカードを挿すだけで通信ができるようになる場合があります。
それでは、ロケットモバイルのネットワーク(APN)設定のやり方を解説していきます。
ネットワーク(APN)設定が必要か確認

Androidの場合

動作検証端末一覧より端末がロケットモバイルで利用可能か確認してからAPN設定を行いましょう。
国内で販売されたSIMフリースマートフォンを使用する場合は、あらかじめ主要なMVNOのAPNがプリインストールされているので、APNを選択するだけで、音声通話やデータ通信が可能となります。
日本で発売されていて、使用になる回線(docomo、au、Softbank)に対応しているAndroidのSIMフリースマートフォンであれば、ロケットモバイルのAPN設定が既に存在しているはずです。
iPhoneの場合

そのため、iPhoneに関しては、詳細情報を手で入力する必要はありません。
APN設定プロファイルをiPhoneにインストールすることで、APN設定が完了し、iPhoneでロケットモバイルを使ってデータ通信や音声通話が可能となります。 それでは、まずAndroidでのAPN設定から説明していきます。
SIMカードの入れ替え

挿入個所は端末によって違いますが最近のスマホであれば、筐体側面のどこかにSIMトレイがあります。(iPhoneの場合は右側面)
挿入時には以下4つの注意点があります。
- 端末の電源はOFFにすること
- 充電ケーブルなどの端子類は抜いておくこと
- SIMカードのIC(金色)部分をあまり触らないこと
- SIMトレイにSIMカードを乗せる時はSIMカードの向きに気を付けること
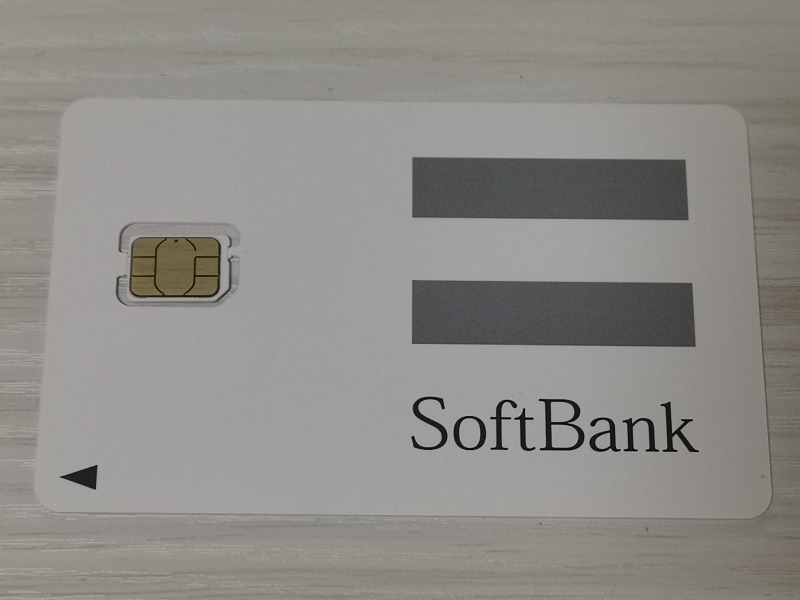
取り外す際はSIMカードのIC(金色)部分を素手で触らないように、気を付けながら取り外していきましょう。
※SIMカードのIC部分が汚れると、正常に通信できない原因となってしまう事があります。

この時、SIM1とSIM2の記載があれば、SIM1に置くと良いでしょう。(Androidの場合)
SIMトレイを奥まで押し込んめばSIMカードのセットは終了です。
Androidでのネットワーク(APN)設定
【設定】の【モバイルネットワーク】から【モバイルデータ通信】を選択します。
モバイルデータ通信の項目内の【アクセスポイント名(APN)】を選択すると、AEON MOBILEやLINEモバイルなどの主要な格安SIMのAPN設定一覧が出てきます。
リストを一番下まで確認してもロケットモバイルのAPN設定が見つからない場合は、ご自分で入力する必要があります。
設定の場所や設定項目は使用する機種により異なるので、詳しくはスマートフォンの取扱説明書をご確認ください。
APN設定が見つからなかった場合は、右上の縦に「・」が3つ縦に並んでいる部分をタップします。
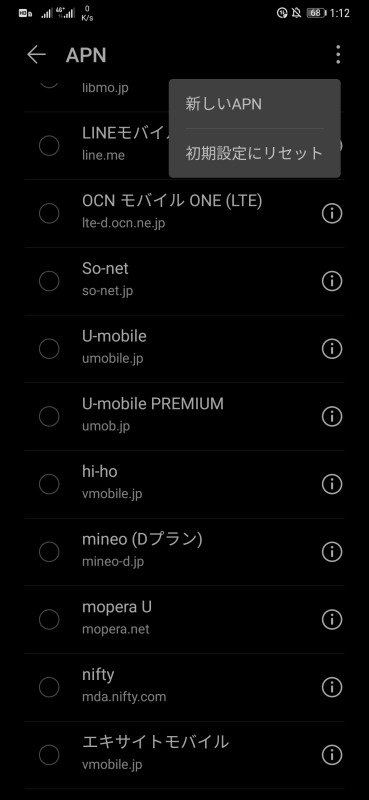
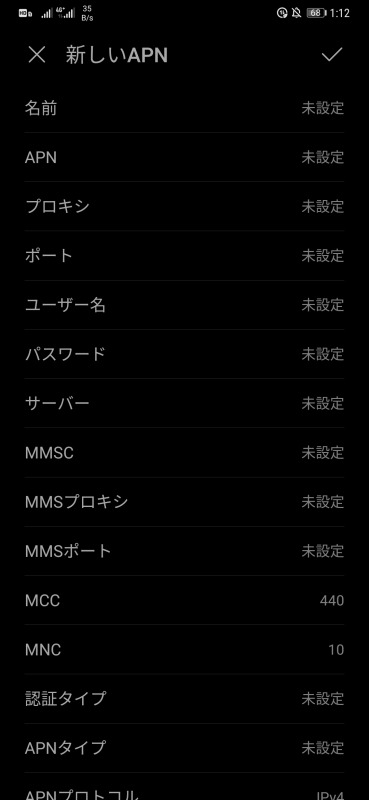
ロケットモバイルのAPN設定は以下の通りです。
| 設定項目 | 設定値 |
| 【名前】 | 任意(例:ロケットモバイル) |
| 【APN】 | 4gn.jp |
| 【ユーザー名】 | roke@moba |
| 【パスワード】 | rokemoba |
| 【認証タイプ】 | CHAPまたはPAP |
設定保存後は、APN設定一覧画面に戻ってくるため、自分が入力した設定を選択しましょう。
HUAWEI端末の場合はAPN名の左側に青いマークが付けば設定が完了しています。
設定が完了したら必ず再起動を行いましょう。
iPhoneでの設定

このAPN設定プロファイルをiPhoneにインストールすることでAPN設定が全て完了します。
プロファイルのインストールはインターネット経由で行いますので、自宅のWi-Fiに接続してから行いましょう。
ロケットモバイルで利用可能なiPhone

- iPhone 5 , iPhone 5c , iPhone 5s
- iPhone 6 , iPhone 6 Plus
- iPhone 6s , iPhone 6s Plus , iPhone SE
- iPhone 7 , iPhone 7 Plus
- iPhone 8 , iPhone 8 Plus , iPhone X
- iPhone XS , iPhone XS Max , iPhone XR
- iPhone 11 , iPhone 11 Pro , iPhone 11 Pro Max , iPhone SE
APN設定プロファイルのインストール
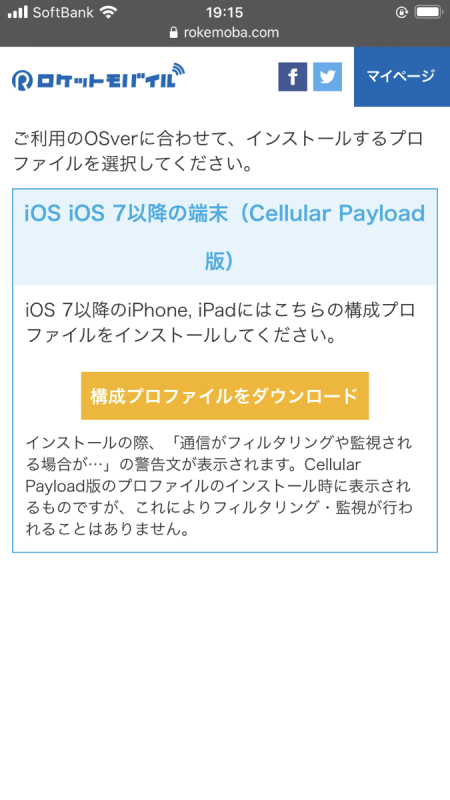
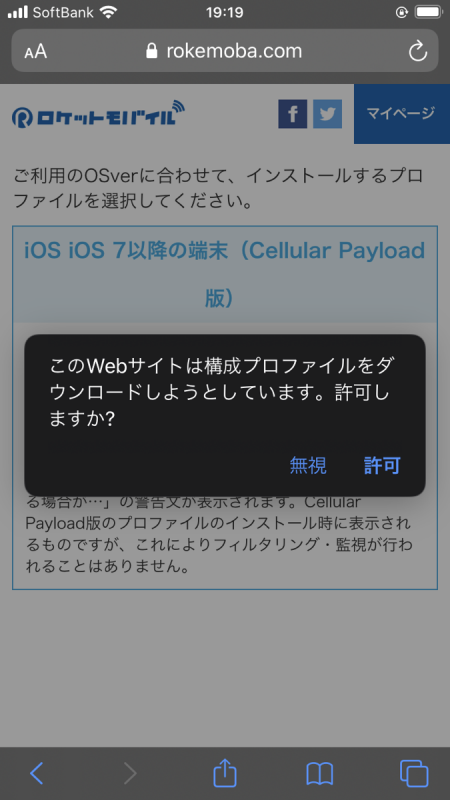
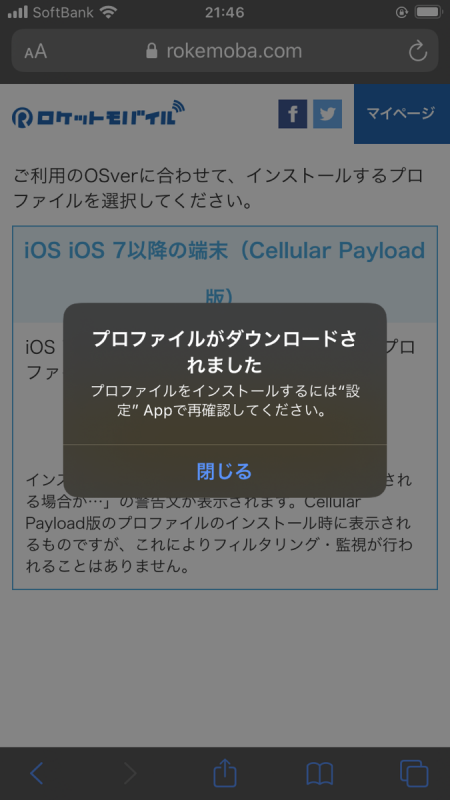
閉じるをタップした後に、iPhoneのホーム画面へ戻ります。
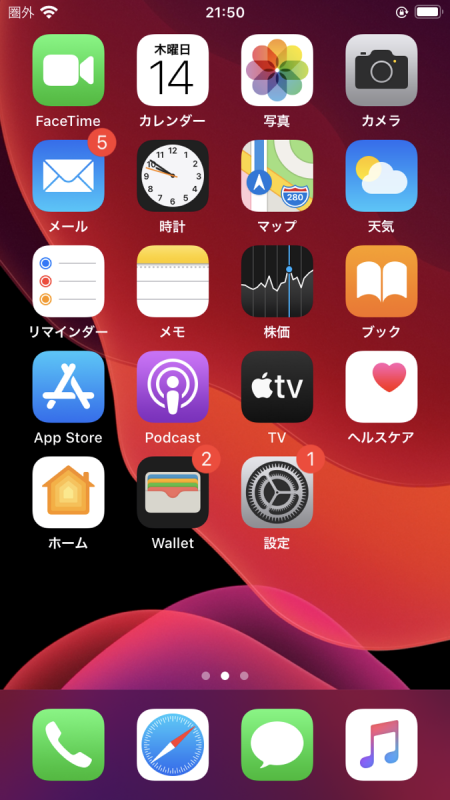
ここからプロファイルを端末にインストールする作業です。
ホーム画面へ戻ってきたら、「設定」を選択しましょう。
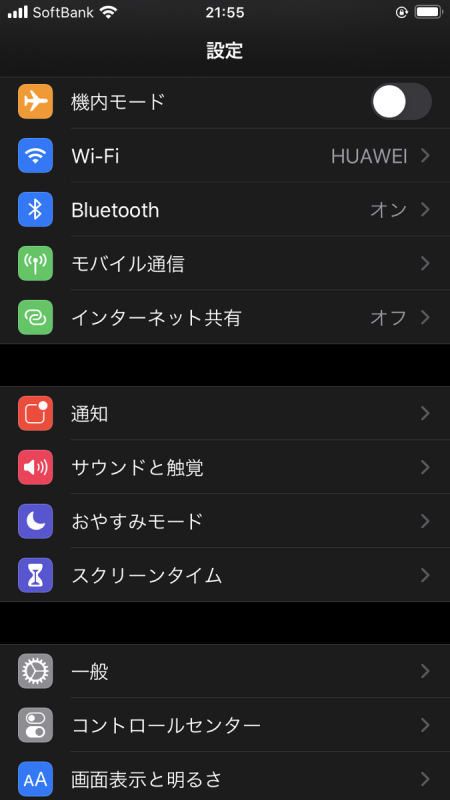
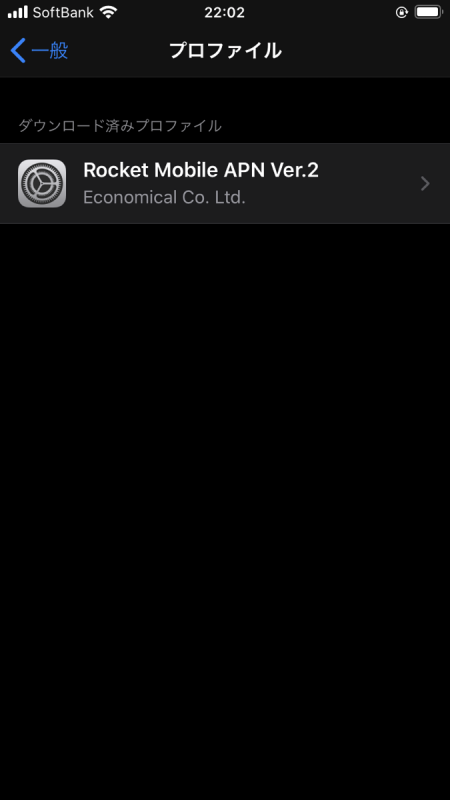
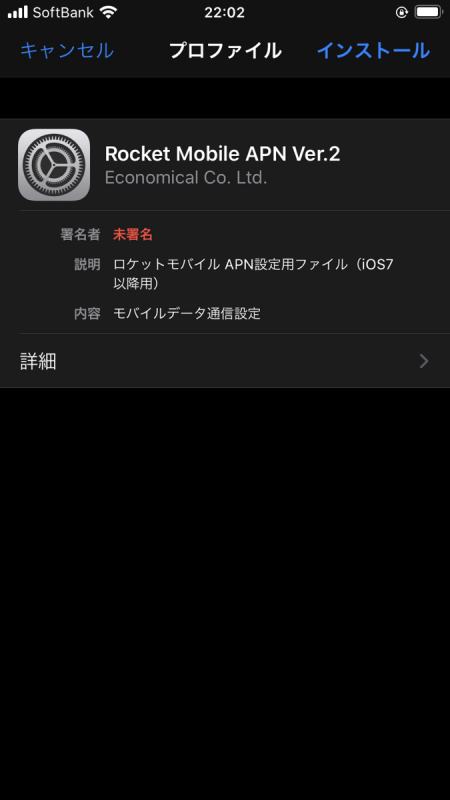
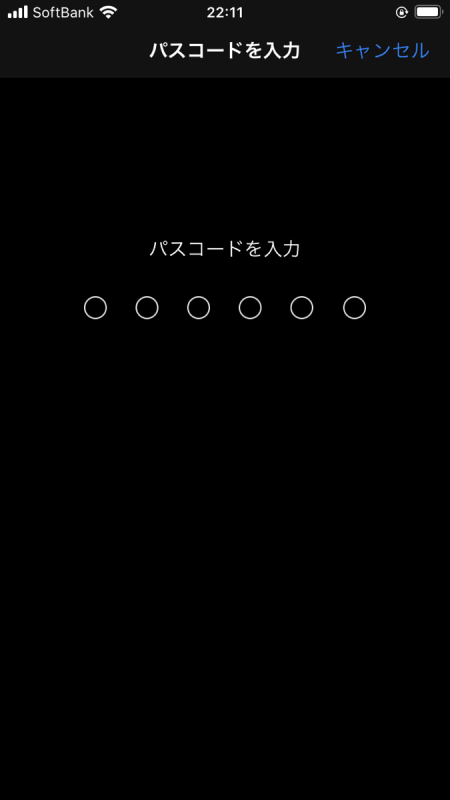
画面ロックを解除するときの6桁のパスコードを入力しましょう。
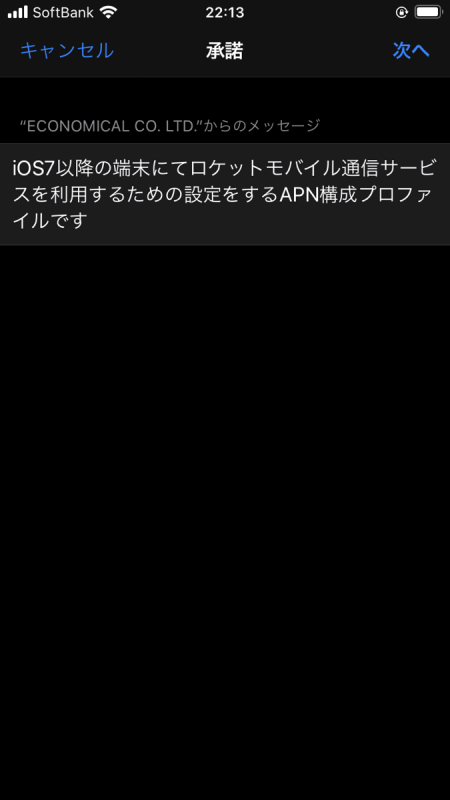
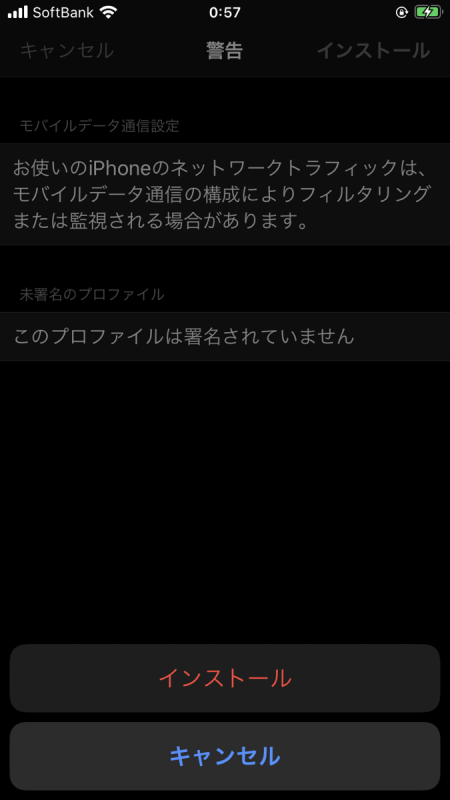
再度確認で、画面下から「インストール」と「キャンセル」が出てくるため、インストールを選択します。
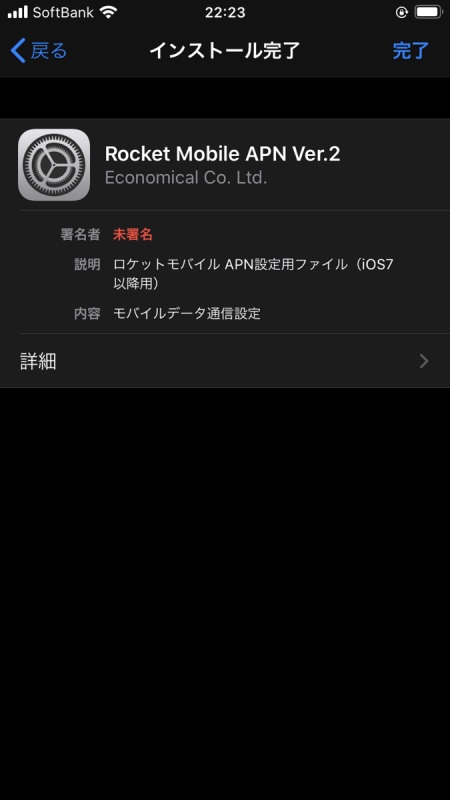
以上でiPhoneへのAPNプロファイル設定は終わりです。
ネットワーク(APN)設定のまとめ

| Android | APNデータを入力するだけ |
| iPhone | APNプロファイルをインストールするだけ |
端末とセットで販売している格安SIMであれば、SIMカードを挿すだけで通信が開始され、手間が無く初心者の方でもスムーズに移行が行えるのですが、ロケットモバイルは端末のセット販売を行っていないため、この1手間が必要となってしまいます。
初めての方でも、これを見ながら5~10分程で設定できるので、焦らずゆっくりと設定を行っていきましょう。