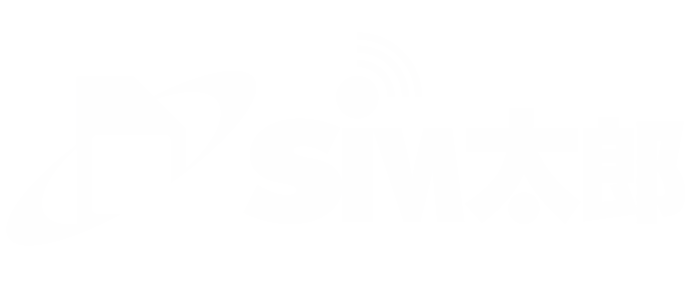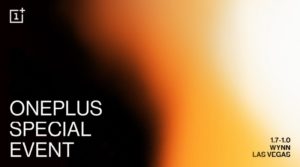格安SIMへの乗り換えと同時に新しくSIMフリースマホを購入する人は少なからずいます。
現在使っているスマホを流用する場合と異なり、新規に端末を購入する場合に、多くの人が不安に感じるのが電話帳の移行です。
大手携帯キャリアではショップの窓口などでスタッフに電話帳移行をしてもらえるケースがありますが、格安SIMの場合は基本的に自分で電話帳の移行をしなければなりません。
格安スマホに乗り換えをした場合、具体的にどうやって電話帳の移行をすれば良いのかをパターン別に紹介していきます。
目次
同一OS間であれば電話帳移行は簡単!
iPhoneからiPhoneへ移行する場合やAndroidからAndroidへ移行する場合など、同一OS間であればアカウントを利用を利用する方法が非常に簡単です。iPhoneとAndroidのそれぞれの方法を確認していきましょう。
iPhoneからiPhoneへ移行する場合
iPhone間で電話帳移行をする場合にはiCloudを利用するのが簡単です。前機種では「設定」→「Apple ID」→「iCloud」と進み、「連絡先」と「iCloudバックアップ」をオンにしておきます。
その後、「今すぐバックアップを作成」をタップしてバックアップを作成します。
新しいiPhoneでは初期セットアップの際に「iCloudバックアップから復元」を選び、同じAppleIDでログインした後、先程作成したバックアップを選択することで、初期セットアップの完了と同時に自動的にデータ移行が完了します。
AndroidからAndroidへ移行する場合
Android間で移行する場合にはGoogleアカウントを利用するのが簡単です。前機種のGoogleアカウントで電話帳の同期設定をオンにしておき、新しい機種では同じGoogleアカウントでログインし、電話帳の同期をオンにするだけで移行作業は完了となります。
異なるOS間で簡単に電話帳移行をするためには?

それぞれのパターンについて、おすすめの方法を紹介していきます。
AndroidからiPhoneへ移行する場合
AndroidからiPhoneに移行する場合、最も簡単でおすすめなのがGoogleアカウントの利用です。実はGoogleアカウントを利用した方法はAndroid間だけでなく、AndroidからiPhoneに電話帳を移行する場合にも利用できるのです。
元々利用していたAndroidでGoogleアカウントと電話帳データの同期を「オン」にしておきます。
その後、iPhoneに同じGoogleアカウントでログインして電話帳のオンにすることで、自動的に移行が完了します。
iPhoneからAndroidへ移行する場合
iPhoneからAndroidへ移行する場合ですが、最も簡単でおすすめなのが、バックアップアプリの利用です。iPhoneとAndroidの両方で利用できるアプリを利用すれば簡単に電話帳データの移行ができますし、特に「Yahoo!かんたんバックアップ」というアプリは直感的な操作で移行できるので、初心者にもおすすめです。
今回は「Yahoo!かんたんバックアップ」というアプリを利用した方法を紹介していきます。
まずアプリをiPhoneにダウンロードし、アプリを起動したらYahoo!JapanIDでログインします。
画面の案内に従って進めていくと、自動的に電話帳・写真・動画のバックアップデータが作成されます。
「Yahoo!かんたんバックアップ」で無料で利用できるストレージには限りがあるので、もしも容量が足りない場合には、「設定」からバックアップする項目の選択ができるので、写真や動画のチェックを外しておきましょう。

バックアップが完了したら、Android側で同じようにアプリをインストール・起動して同じYahoo!JapanIDでログインします。
メイン画面の中から「復元」をタップすると自動的に連絡先のデータの移行が完了します。
ガラケーからスマホに電話帳移行はできる?

iPhoneに移行する場合とAndroidに移行する場合のそれぞれのパターンについて紹介をしていきます。
ガラケーからiPhoneに移行する場合
ガラケーからiPhoneに移行する場合は、SDカードとパソコンを利用します。ガラケーにSDカードを挿した後、電話帳を開き、サブメニューからコピーを選択します。
コピーの保存先をSDカードに指定し、電話帳の全件コピーを選択することで電話帳のバックアップデータがSDカードに作成されます。
コピーが完了したらガラケーからSDカードを取り出し、今度はPCに挿して読み込みます。
SDカードには「SD_PIM」というフォルダがあるので、それを開くと拡張子が.vcfのデータがあり、これが電話帳のバックアップデータとなります。
このをパソコンにコピーした後、メールに添付してiPhoneに送信します。
iPhone側では届いた添付ファイルを開くと連絡先を追加するかどうか訊ねられるので、連絡先の追加を許可して、「新規連絡先を作成」を選択することでガラケーからの電話帳の移行が完了します。
ガラケーからAndroidに移行する場合
ガラケーからAndroidに移行する場合も基本的にはiPhoneと同じです。SDカードに電話帳のバックアップデータを作成するところまでは同じですが、Androidの場合、SDカードが利用できる端末が多いので、パソコンを経由せず、電話帳をコピーしたSDカードをそのままAndroidに挿します。
その後はiPhoneの時と同様に拡張子が.vcfのデータを選び、端末にインポートをすることで連絡先に自動的にガラケーの電話帳データが移行されます。
もしも自分のAndroidがSDカードに非対応の場合には、iPhoneの時と同様に一旦パソコンに取り込んだ後、データをメールに添付してAndroidに送信すればOKです。
まとめ
電話帳データの移行は一見すると難しそうに感じられますが、アカウントやアプリなどを利用すれば、初めてでも難なくできます。今回はパターン別に複数の方法を紹介しましたが、分かりにくかった場合には、ひとまず「Yahoo!かんたんバックアップ」というアプリを利用するのが簡単でおすすめです。
このアプリを利用すれば、ガラケー→スマホというパターンを除くあらゆるパターンの電話帳移行に対応できますし、電話帳だけでなく写真や動画の移行にも対応できます。
電話帳の移行作業は多くの人がほとんど行うことがないため、不安に感じてしまいがちですが、決して難しくはありませんし、あらゆる方法が用意されているので、自分に合った方法を見つけて下さい。