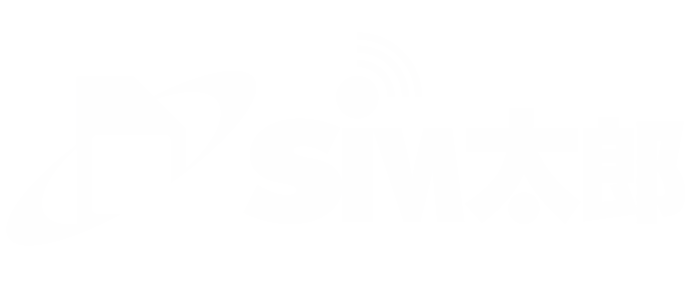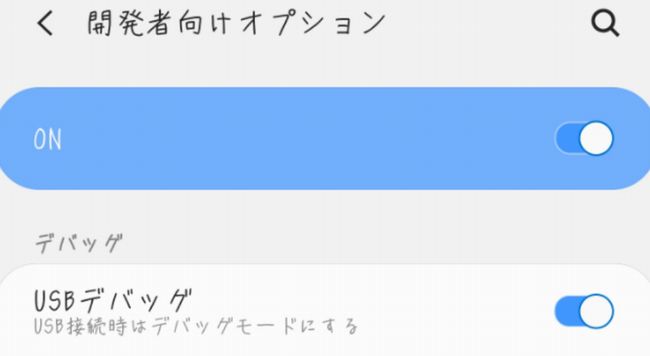
AndroidスマートフォンとPCをUSBケーブルで接続するとスマートフォンの充電ができたり、パソコンとスマートフォンとの間でファイル転送を行うことができるようになります。
そんなパソコンとAndroidスマートフォンとのUSBケーブルでの接続ですが、上級者向けのオプション機能に「USBデバッグモード」というものがあるのをご存知でしょうか。
文字通りUSBケーブル経由でAndroidスマートフォンをデバッグする機能で通常は使うことがない上級者向けのオプションなのですが、どのようなことができるのか、そしてなにができなくなり、不用意に使うとどういったリスクがあるのかを解説していきます。
目次
Androidの「USBデバッグモード」を3行でまとめると、、、
- AndroidスマホをPCとUSB接続する際の上級者向けオプション機能
- PCから接続したAndroidスマホに対してコマンド操作等が行えるようになる
- できることが広がる反面、動作不能にしてしまうリスクもある
AndroidスマホとPCとの接続モードとは?
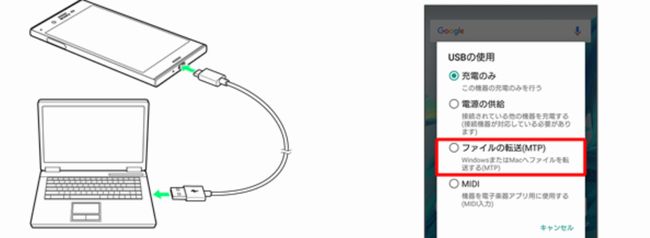
というのも、AndroidスマートフォンはUSBメモリや外付けHDDと違ってスマホ側のセキュリティの確保等もあり、接続したらあとは何でもできるということではなく、どういった用途でつないでいるのか、Androidスマートフォン側が動作モードを決定し、パソコンとの通信内容を監視・制御する必要があるからです。 一度つないだことのある機器であれば、パソコン側やスマートフォン側が前回の設定済みの接続モードで起動したりとあまり意識せずに使えることもありますが、異なるOSが搭載されている機器同士ですから、それぞれになにを許可するのかという接続モードという考え方があることは意識しておいた方がいいでしょう。 そんなパソコンとAndroidスマートフォンとの接続モードですが、以下のように分かれています。
充電モード
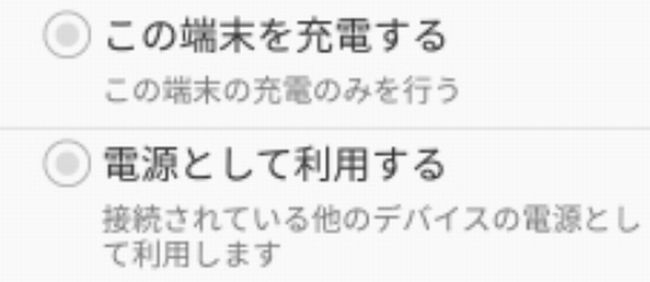
データ通信を一切行わないため、非常にシンプルで問題のないモードとも言えます。
パソコンからUSBケーブルをつないだ機器はパソコンから給電を受けるのが普通の動きになるため、はじめてパソコンと接続したときはこのモードで起動します。
バッテリー残量が心もとない場合はこのままで問題ありませんが、パソコンとAndroidスマートフォンの間でデータ通信を行いたい場合はAndroidスマートフォン側の設定メニューを操作する必要があります。 またUSB Type-C同士の接続に限りますが、この充電モードと同じ用途で立場を入れ替えると給電モードとなります。
パソコンとAndroidスマートフォンでは、パソコン側の方がバッテリー容量も多く、給電モードとして使用することはほとんどないでしょうが、仕組みとしては電力のやり取りだけをするわけで方向がパソコンからAndroidスマートフォンとなるか、Androidスマートフォンからパソコンとなるかの違いだけです。
メディア転送モード(MTP)

スマートフォンから直接電子書籍や音楽ファイルを購入するのではなく、パソコン上で電子書籍や音楽ファイルを管理している場合にパソコンからスマートフォンに電子書籍や音楽ファイルを転送する用途で使うのがメイン用途となるでしょう。
あとはスマートフォンで撮影した写真のバックアップ用途やデジタル一眼レフカメラ等で撮影した写真をスマートフォンで楽しむための用途にも使用されます。 メディア転送モード(MTP)では、パソコンからAndroidスマートフォンはポータブルデバイスとして表示され、スマートフォンの内部メモリとSDカードなどの外部メモリの両方にアクセスすることができます。
内部メモリにデータ転送を行ったり、ファイルを取り出したりする場合はこのモードを使用する必要があります。
ファイル転送モード(MSC)

またスマートフォン側でアプリが使用中のファイルにはアクセスすることができないため、スマートフォン使用中にデータを取り出したり、上書きしようとする場合は注意が必要です。
画像転送モード(PTP)
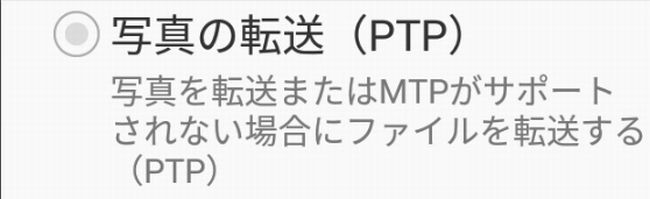
ファイルの種類が画像だけに限定されることに加えて、アクセスできるフォルダが写真が保存されるフォルダ(DCIMなど)に限定されてしまうため、写真のバックアップや転送するとき専用のモードとなります。
MIDIモード

データ通信モードの1つではありますが、特定の機器(MIDI機器)のためだけのモードであり特殊用途と言えます。
USBデバッグモード

特殊な上級者メニューであるため、通常のUSB接続メニューには表示されず、「開発者オプション」の中で有効化することで利用できるようになります。
USBケーブルをつないでパソコンからAndroidスマートフォンをデバッグすることができるモードで詳しくは後述しますが様々な操作ができるようになります。
USBデバッグモードを使用する方法
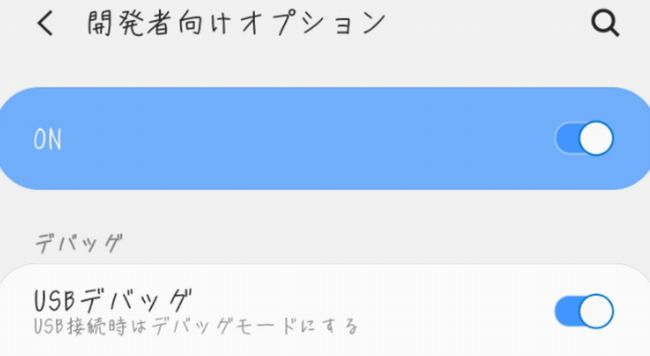
では、どういう手順で有効にできるかを紹介します。
開発者オプションを有効にする
まず、「開発者オプション」というアプリ開発者が使用するためのオプションメニューを有効にする必要があります。 「開発者オプション」というメニューの位置付けはアプリ開発者向けであり、気軽に触ってはいけない項目も複数存在するのですが、今回のテーマである「USBデバッグモード」自体がうかつに有効化するべきメニューではないため、注意点の説明は省略します。 有効化の手順は、まず設定メニューの「デバイス情報」を表示し、Androidのバージョン情報などとともに表示される「ビルド番号」という項目を確認します。次に、この「ビルド番号」を7回タップすると、設定メニューの中に「開発者オプション」メニューが表示されるようになります。
開発者オプションメニューからUSBデバッグモードをONにする
「開発者オプション」メニューが利用できるようになったら、「開発者オプション」メニューを開き、その中から「USBデバッグ」という項目のスイッチを「ON」にすることでUSBデバッグモードが利用できるようになります。この状態でパソコンとUSBケーブルで接続するとAndroidスマートフォンをデバッグモードで操作できるようになります。
USBデバッグモードでできることとは?
上級者オプションである「USBデバッグモード」ではなにができるのでしょうか。単にファイルの転送を行う分には「USBデバッグモード」は必要なく、「ファイル転送モード」を利用すれば十分目的を果たすことができます。
「USBデバッグモード」でできることの代表例を紹介します。
Androidスマホに対してコマンド操作ができるようになる

Androidスマートフォンへのコマンド操作は「Android Debug Bridge(adb)コマンド」で行うことができます。
コマンド操作によってどんなことができるのか?という点では様々なカスタマイズが可能となるため、1つ1つ列挙するわけにはいきませんが、人気のあるカスタマイズ例を1つ挙げると、「SDカードの一部を内部メモリ化する」ことができます。
内部メモリが16GBなど、内部メモリが少ない場合、アプリの数が増えてくるとあまり使わないアプリを削除する必要性が出てきたりしますが、SDカードの一部を内部メモリに割り当てることである程度容量不足を解消することができるようになります。
特殊なバックアップソフトを使用する際に必要となる場合がある

しかし、それでも一部アプリのデータはバックアップできず、故障や機種変更等で新しい端末にGoogleのバックアップから復元すると不足データがあったりして悲しい思いをすることがあります。
そんな時、USBデバッグモードの機能を使用する特殊なバックアップアプリ(Heliumなど)を使用すると、すべてのデータをバックアップすることができ、いざという時の安心材料になります。
(USBデバッグモードを使ってまでバックアップする必要のあるデータを持つ人は限られてくるでしょうが)
PC上でミラーリング操作ができるようになる

アプリ開発者や一部のコアなゲーマーの方にはうれしい機能ですが、これもアプリがUSBデバッグモードの機能を利用する一例といえます。
USBデバッグモードの危険性・できなくなることとは?
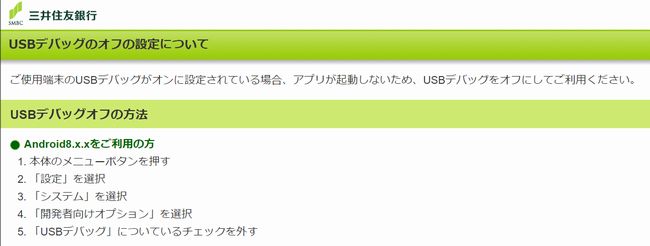
デメリットの例についても紹介しておきます。
セキュリティが脆弱になり、動作不能に陥る可能性がある
アプリ開発者向けに通常は許可しないような操作を許可するデバッグモードを提供するUSBデバッグモードは、AndroidOSのセキュリティを意図的に弱くしていると言うことができます。そのため、セキュリティ面で脆弱になり、極端な話をすると悪意のあるアプリにスマートフォンを乗っ取られてもおかしくない状況を作り出してしまいます。
そんな事態まで発展することは稀かもしれませんが、よくわからずにadbコマンドによるカスタマイズで通常は許可されないOSの重要な部分を触ってしまうと、スマホの起動自体ができなくなるというリスクも発生します。
オンラインバンキングアプリなどが使えなくなる
特殊な権限を使用するため、USBデバッグモードを有効化しないと使えないアプリがあれば、逆にUSBデバッグモードを検知すると使用を制限するアプリも存在します。こういったアプリはUSBデバッグモードを使用中は利用できなくなるため注意が必要です。 主に強いセキュリティが要求され、アプリを不正に操作されることを防ぐ必要があるオンラインバンキングアプリやHDDレコーダーの動画視聴を行うようなアプリが対象になるでしょう。
まとめ:Androidの「USBデバッグモード」の利用は目的をはっきりさせてから「必要な時のみ」使うようにしましょう
AndroidスマートフォンのUSB接続モードの説明と上級者向けの「USBデバッグモード」とはなにかという説明を行ってきました。カスタマイズ機能は魅力的ですが、「ないと困る」というほどのカスタマイズではなく、Androidスマートフォンに精通している一部の上級者向けの機能と考えるのがいいでしょう。 画面のミラーリングやSDカードの内部メモリ化など、USBデバッグモードを使う必要があるカスタマイズを行う必要が発生した場合も「必要な時のみ」「注意して利用する」ことをおすすめします。