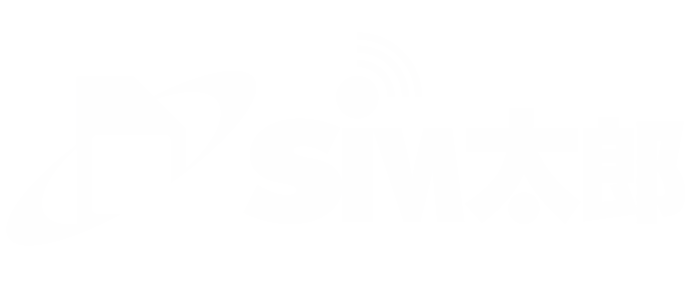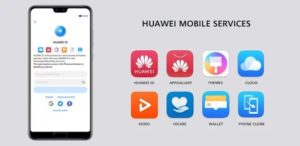iPhone/iPadでダウンロードした写真・画像ファイルや、その他PDF形式などののファイルの保存先は異なります。PDFなどの書類ファイルの保存先は、基本的に「ファイル」アプリ内に保存され、写真や画像ファイルは「写真」アプリに保存されます。
保存するデータファイルの形式によって、ダウンロードしたファイルの保存先が違うので、せっかくダウンロードしたデータが見つからなくて困る場合もありますね。
この記事ではそれぞれのファイルをどうやって保存するのか、どこに保存されるのか、また保存先の変更について解説していきます。
写真・画像データは「写真アプリ」に保存される
JPEGやPNGなどの写真やGIFといった画像データは基本的に写真アプリに保存されます。safariから写真データを保存する
それでは、まず safari でインターネットにアクセスして保存したい写真を保存してみましょう。GIFなどの画像ファイルも同じ方法でダウンロード、保存できます。- まず、ダウンロードしたい画像をロングタップ(長押し)します。
- メニューが表示されるので「”写真”に追加」を選びます。
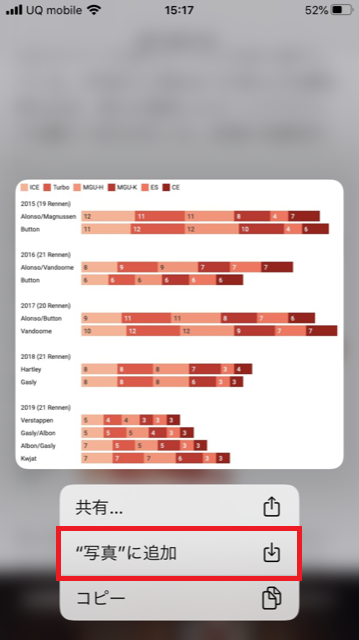
- アルバムに保存した写真が追加されます。
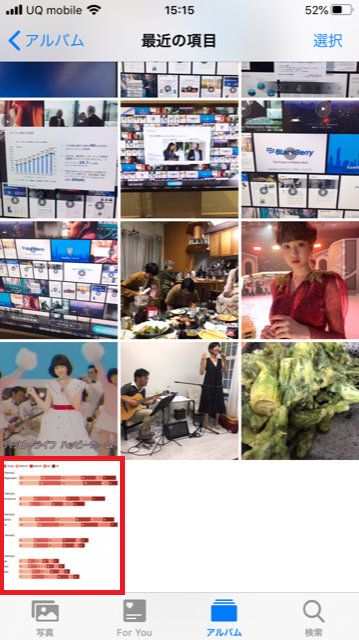
アプリから写真をダウンロードして保存する
それでは次にアプリで送られてきた写真を保存してみましょう。ここではメッセージアプリで送られてきた写真をダウンロード、保存してみます。
- まず、保存したい写真をロングタップ(長押し)します。
- メニューが表示されるので「保存」を選びます。
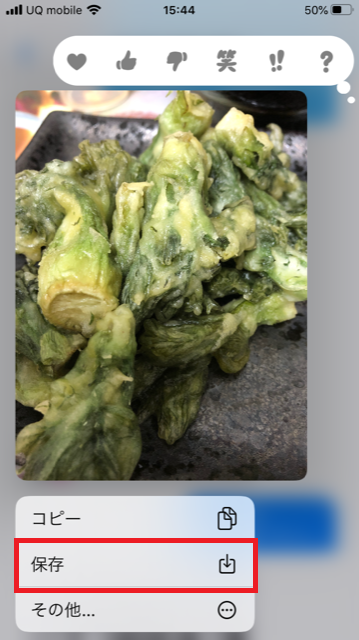
- アルバムに写真が保存されました。
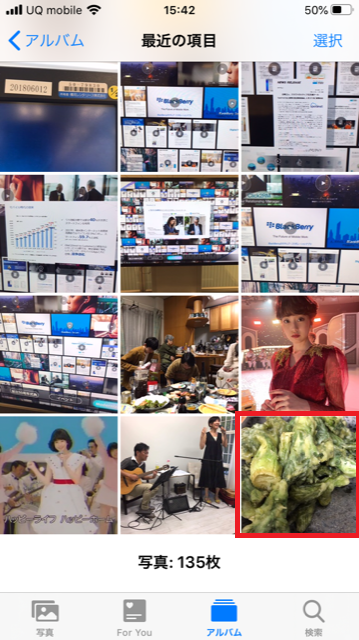
PDFやその他のファイルは「ファイル」アプリに保存される
PDFやその他のファイルは「ファイル」アプリに保存され、他のアプリと共有したり印刷することができるようになります。PDFファイルをダウンロードして保存してみよう
ここではsafariでインターネットにアクセスしてPDFファイルをダウンロードして保存してみましょう。- safariから目的のPDFファイルにアクセスして表示させる。
- 画面下の共有ボタンをタップ
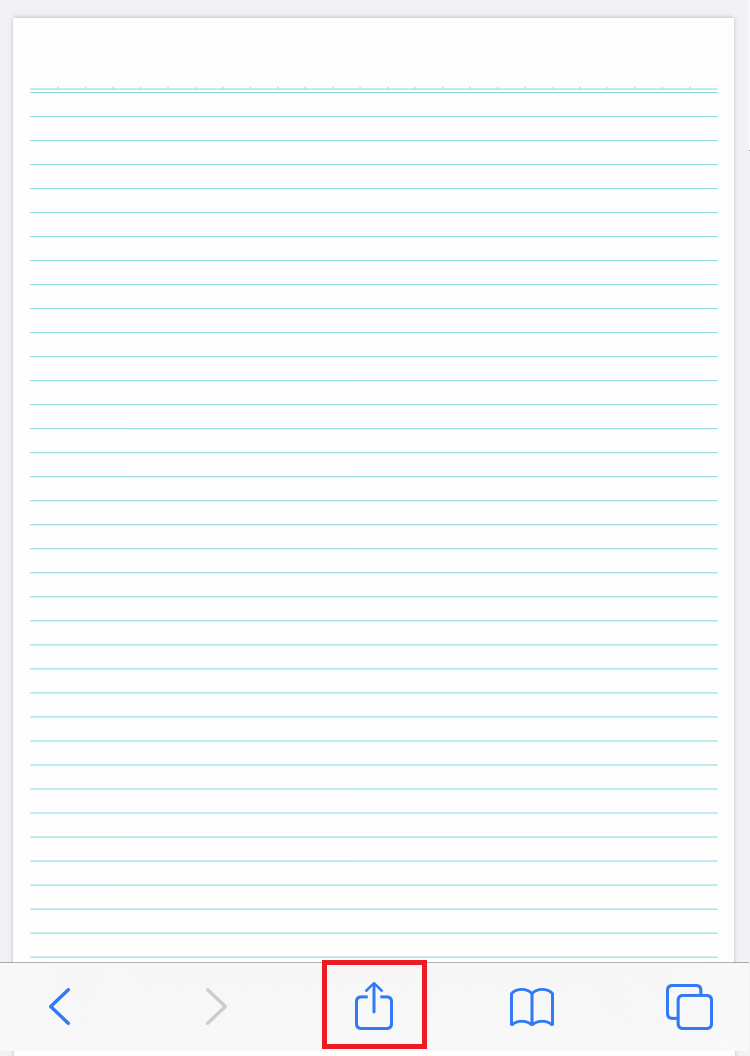
- メニューが表示されるので「ファイルに保存」をタップします。
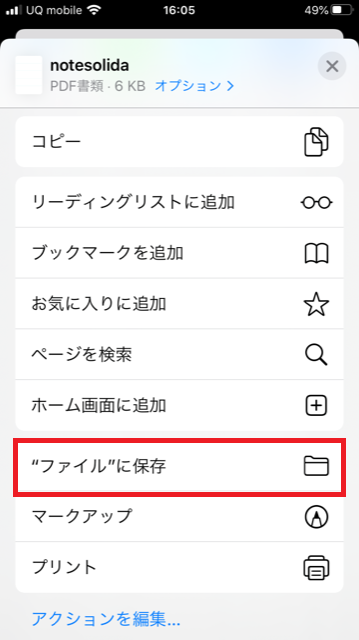
- 保存先が表示されるのでダウンロードを選んで右上の「保存」をタップします。これで「ファイル」アプリにPDFファイルが保存されます。
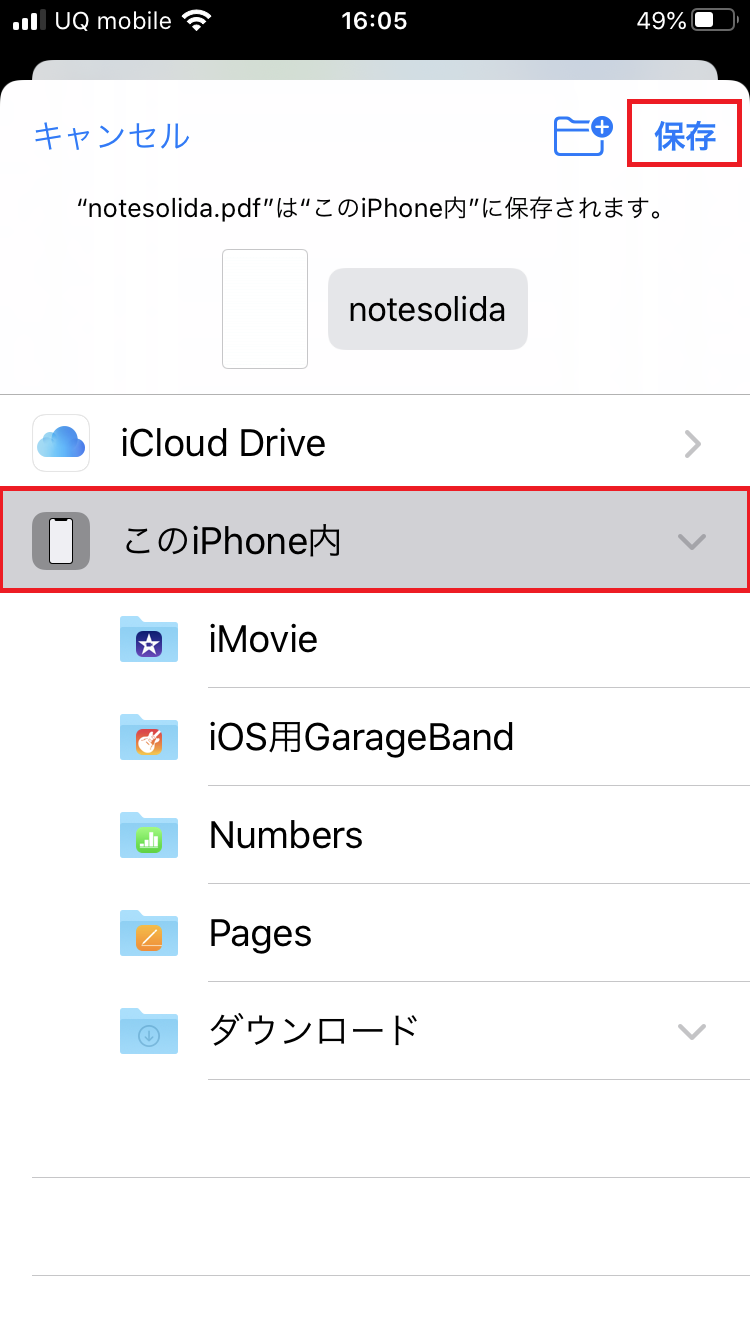
- 「ファイル」アプリを開き「ダウンロード」をタップします。
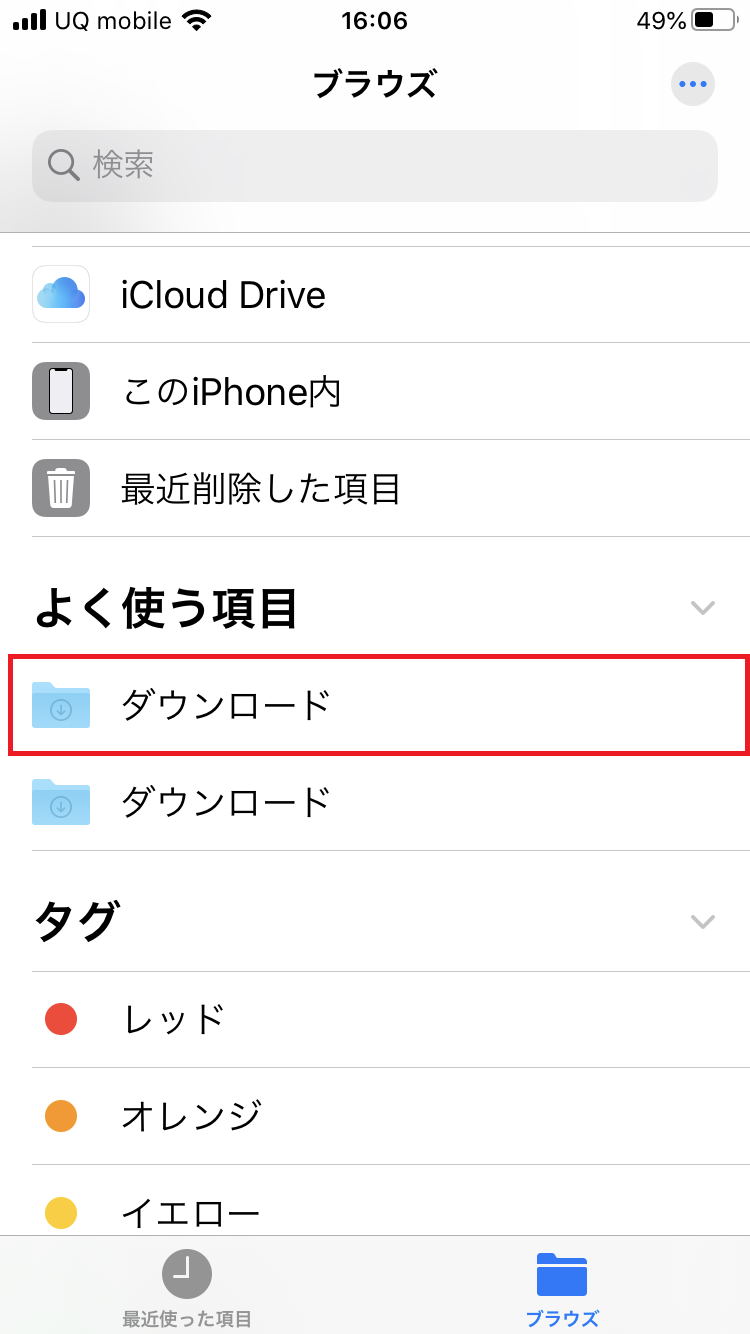
- ダウンロードフォルダ内にPDFファイルが無事に保存できました。
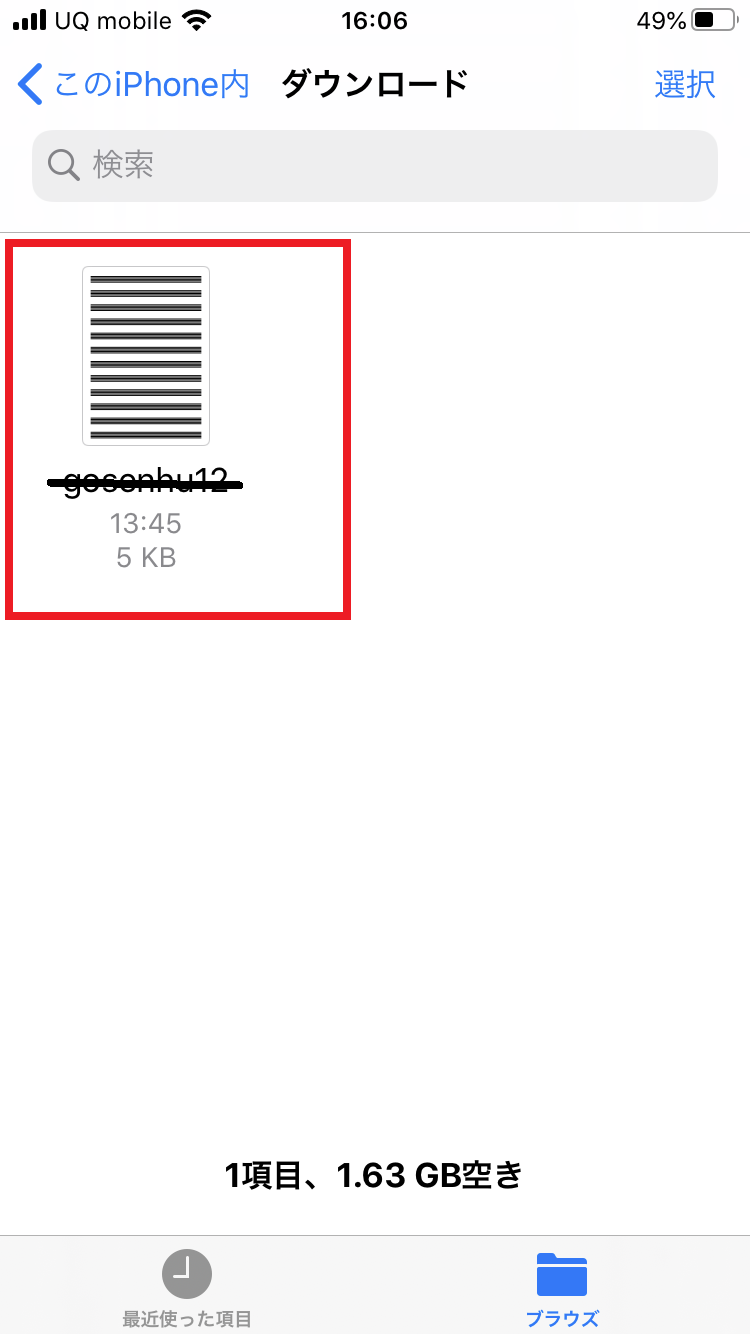
保存先を変更してみる
先ほどのsafariからダウンロードしたPDFファイルはiPhone内部に保存しましたが、デフォルトでは “iCloud Drive” 内に保存されるようになっています。これは設定より変更することができます。
以下に設定の変更方法を解説します。
- 「設定」より「safari」を選びます。
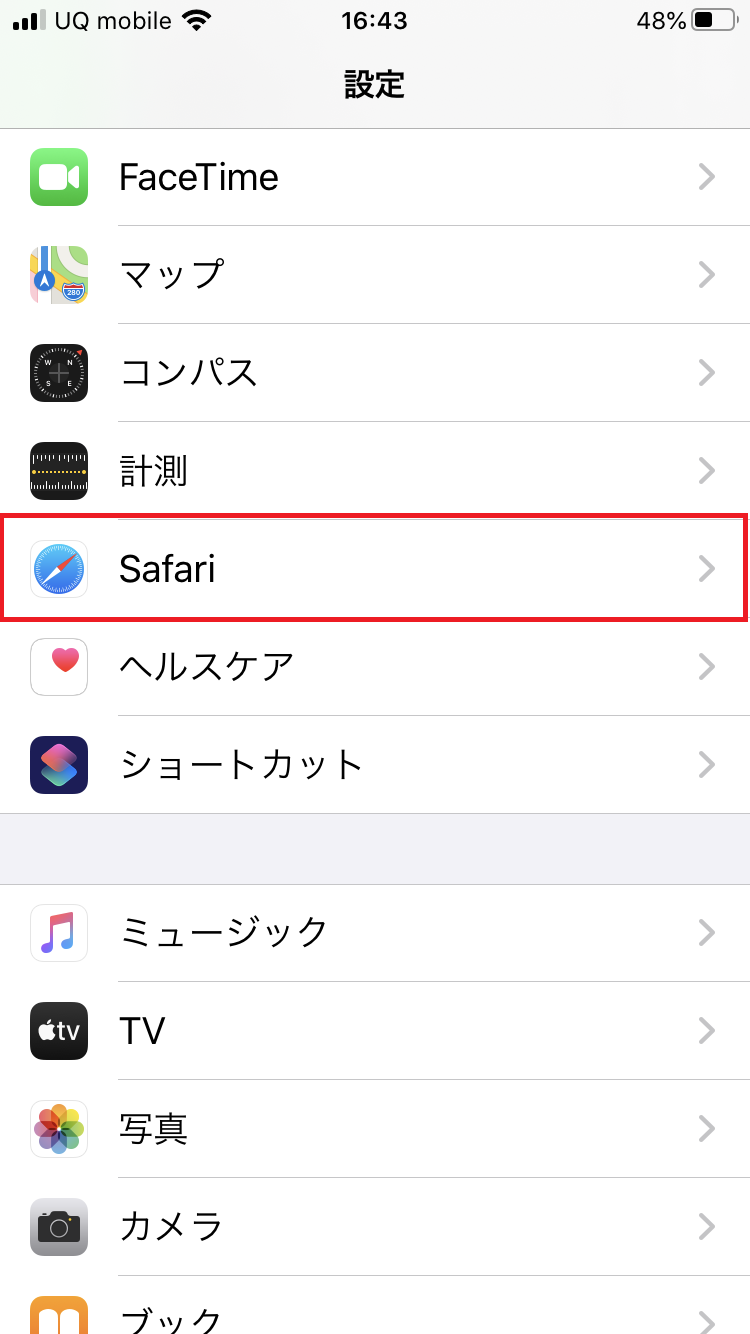
- 「ダウンロード」をタップします。
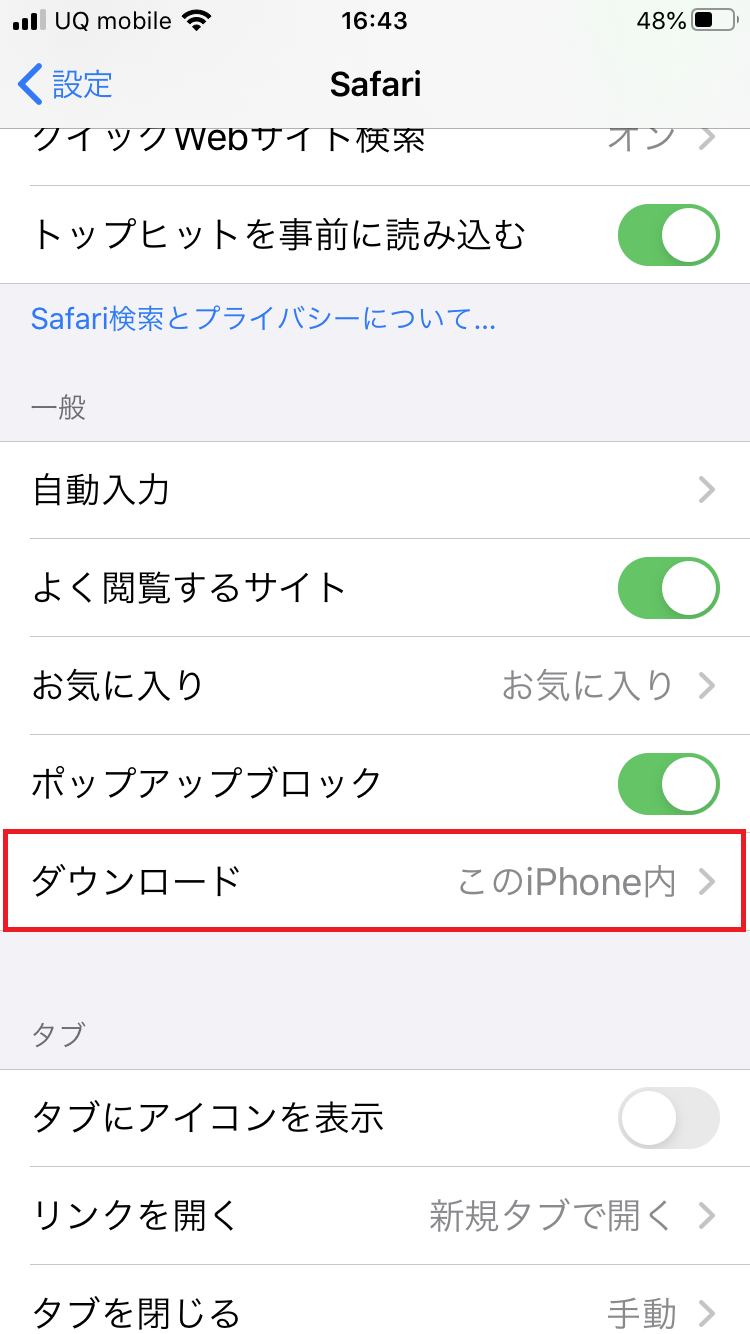
- 「iCloud Drive」または「このiPhone内」が選べるようになっていますので、どちらかを選択します。iCloud Driveに設定しておくとバックアップも兼ねられるので便利でしょう。
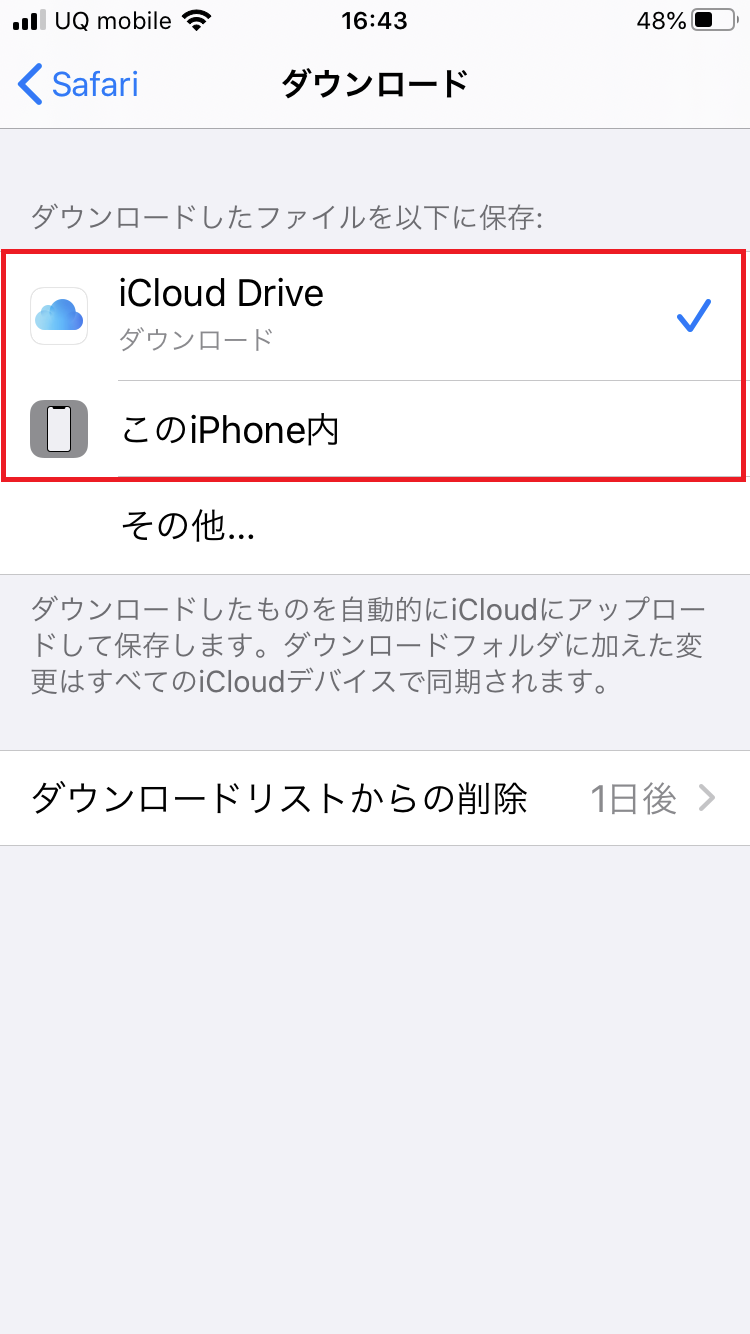
まとめ
いかがでしたか?この記事ではiPhone/iPadでのダウンロードの仕方、ファイルの種類による保存場所、そして保存先の変更について解説してきました。ちなみにアプリで送られてくるファイルはそのままでは iPhone/iPad には保存されません。
あとで「どこかへ行ってしまった!」とならないように必要なデータは今回解説してきた方法でダウンロード、保存するようにしてみてください。