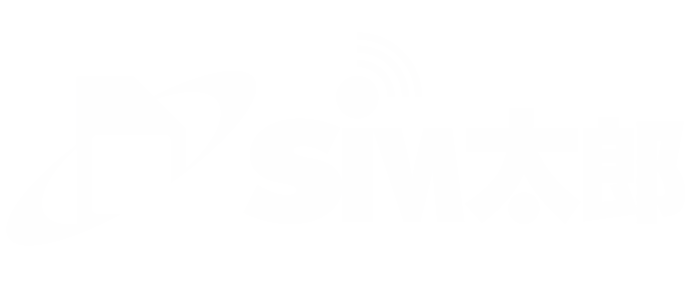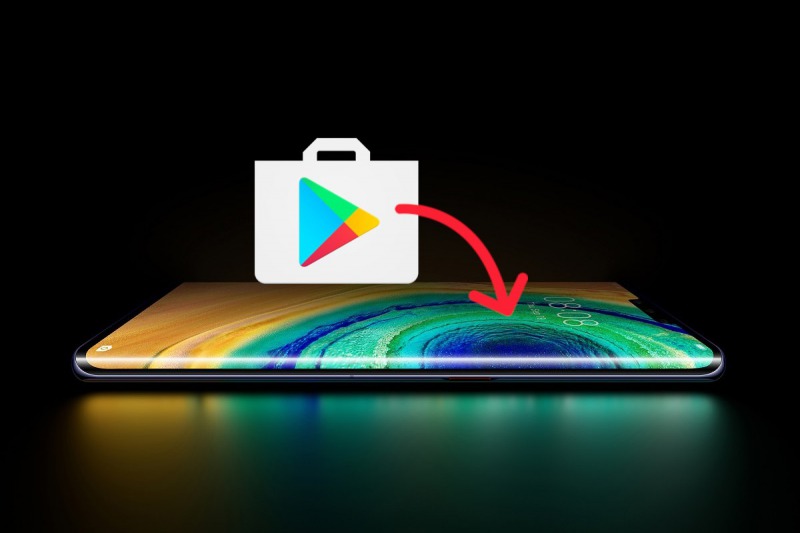
こんにちは。SIM太郎編集部です。
今回はアメリカの禁輸措置後に販売されたGoogleサービスが未搭載のHUAWEI端末に、Google Play Storeやその他のGoogleサービスを使えるようにする方法をご紹介したいと思いす。
この記事では「HUAWEI Mate 30 Proの購入やHonor9Xなど興味があるけど、Googleサービスの入れ方分からないしなぁ…。」と、言う人にも分かりやすいように、初期設定からHUAWEI IDの取得、Googleサービスの導入と動作確認までをまとめて紹介していきます。
購入時に導入済みのショップもあるが…


その際「Googleサービス使えます」「Google Play Store導入済み」と記載のあるものもあります。
それらを購入してみると確かに導入されており使える状態になっていますが、ここで1つ注意点が!
それは、端末を初期化した場合Googleサービスも全て消えてしまうため、自分で導入する必要がある事です!
もし、その様なことが起きた場合は、本記事を確認してみてくださいね!
端末の初期設定を行おう!
この記事を読む人の中に初めてHUAWEI端末を使う人も居るかもしれませんね。初めてお使いの場合は、別途初期設定を行う必要があります。
※今回の記事では割愛させて頂きます。
以前はできた方法を試してみた
以前はWebサイト上から「谷歌服务助手」というAPKファイルをダウンロードした後、端末にインストールしアプリを起動して、手順通りに行えばGoogleサービスが使えたのですが、今では「谷歌服务助手」のサイト自体が閉鎖されており、この方法は使えませんでした。しかし、筆者は奇跡的にも「谷歌服务助手」のサイトが閉鎖される前にAPKファイルをダウンロードしていました!
「もしかして、APKファイル持っていたらいけるんじゃね?」と、思いAPKファイルからアプリをインストール。
なんと、あっさり谷歌服务助手をインストールできてしまいました!
アプリを起動しGoogleサービスのインストール開始ボタンを押すと…
残念ながらエラーが発生しその先に進めませんでした。
以下の、別の方法で試してみることに。
Googleサービス導入をスマートフォンで行う方法
必要な物を確認しよう!
ここで必要な物を確認しておきましょう!「備えあれば憂いなし」です!
今回はパソコンを持っていない人向けに、スマートフォンで行う方法を紹介します。
Googleサービス導入に必要な物

- Googleサービスを導入したいHUAWEI製のスマートフォン
- USBメモリーまたは、micro-SDカード(機種によってはHUAWEI独自規格のNMカード)
- USBメモリー使用時はUSB-AをUSB Type-Cへ変換するアダプター
Googleサービス導入手順

今回Googleサービス導入のために使用する端末はHUAWEI Mate 30 Pro 5Gとなります。
では、早速始めていきましょう!!
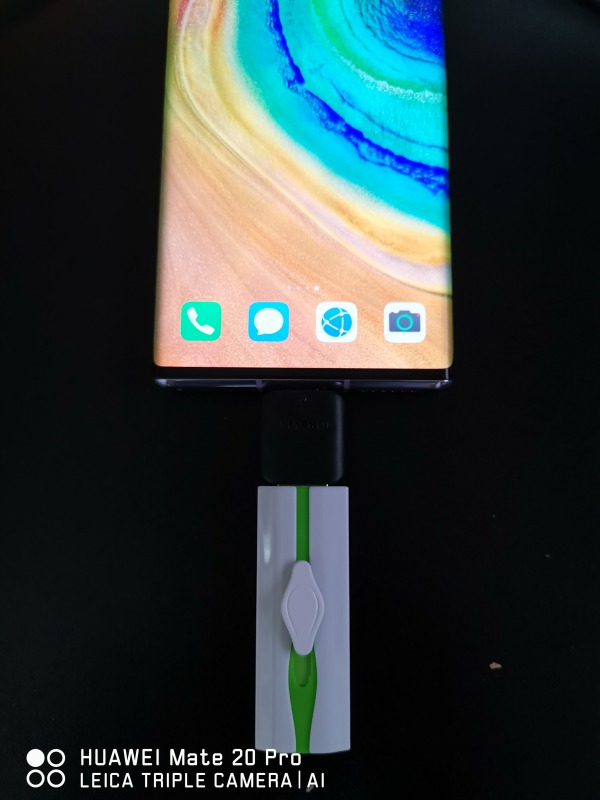
次に、こちらのリンクよりGoogleサービスを導入するためのファイルをUSBメモリ-へダウンロードします。
ファイルのダウンロードはこちら
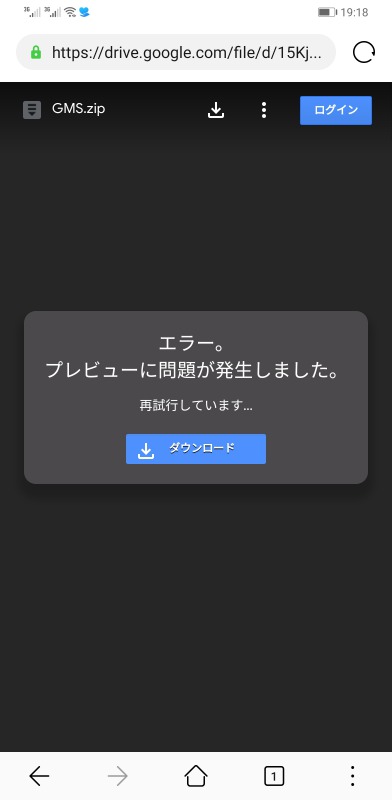
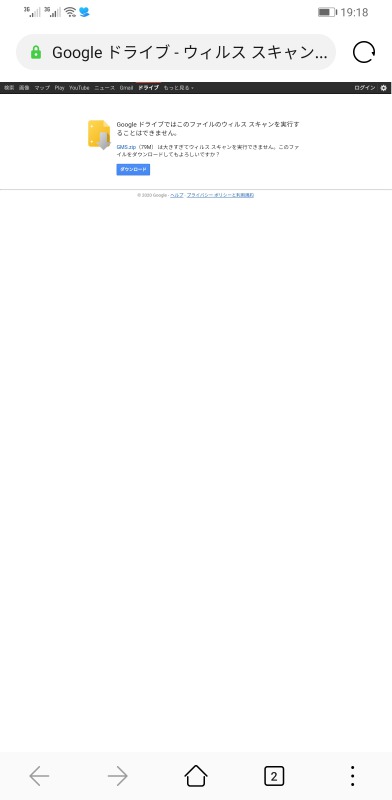
「ダウンロード」のボタンがありますので、そのままダウンロードボタンをタップして続けましょう!
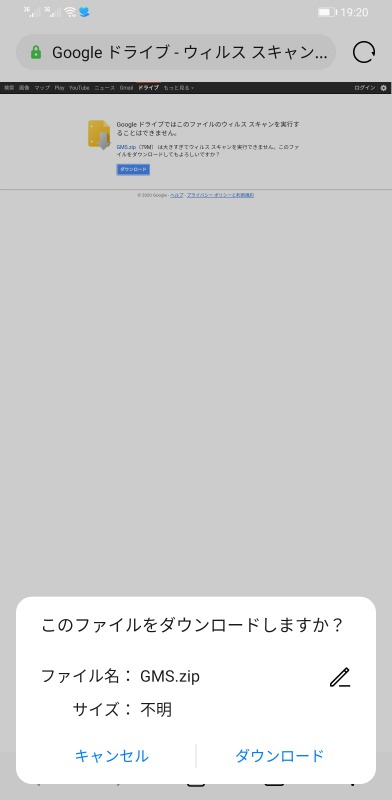
※表示されなかった場合、もう一度「ダウンロード」をタップしてください。





開いたら、画面下の「カテゴリ」を選択します。




ただし、このまま本体ストレージに入れた状態で作業を続けると、導入失敗してしまうため、「GMS.zip」のファイルをUSBメモリ-へ移動させます。
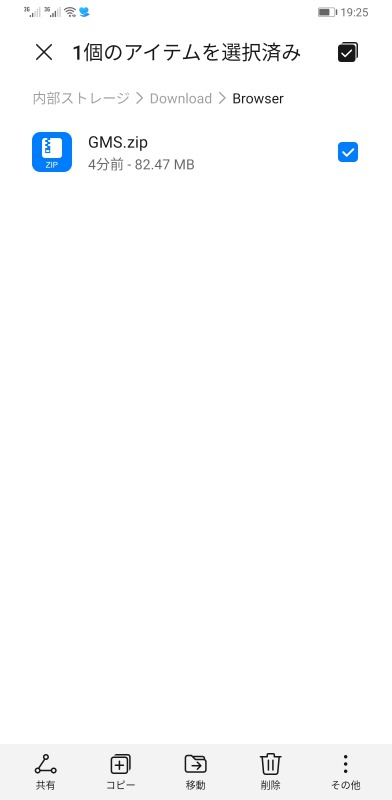
「1個のアイテムを選択済み」となり、画面下に「共有」「コピー」「移動」「削除」「その他」の項目が出てくるので「移動」を選択します。
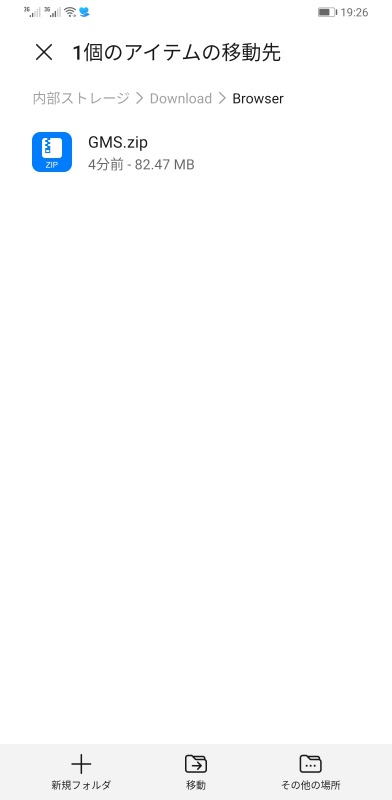
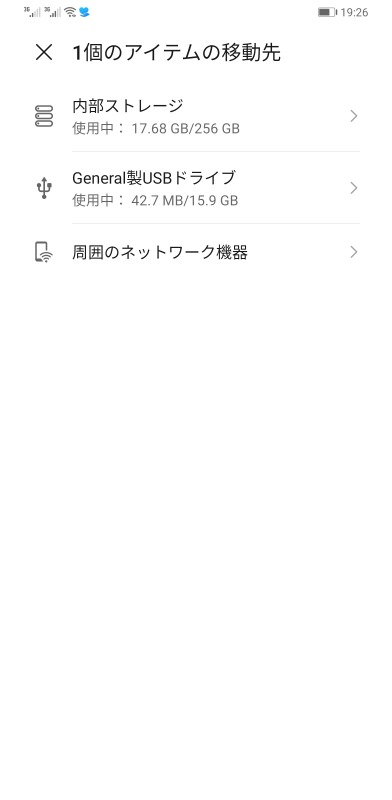


USBドライブ内のファイルが表示されたら、そのまま、画面下の「移動」をタップすれば、本体ストレージからUSBメモリ-へファイルが移動します。


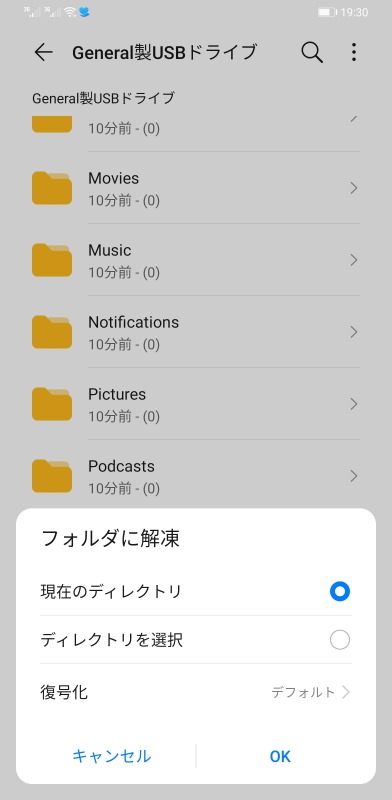
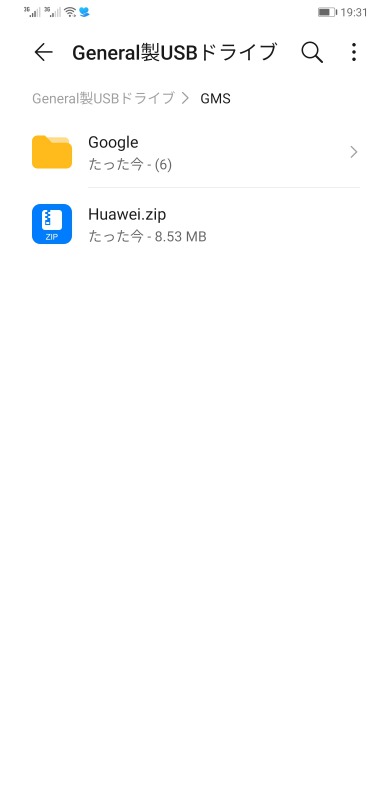





その後、画面下の「その他の場所」→「内部ストレージ」を選択します。
「1個のアイテムのコピー先」として、内部ストレージが表示されたら、そのまま「貼り付け」を選択しましょう。
貼り付けると、内部ストレージ内に「Google」のファイルが表示されます。
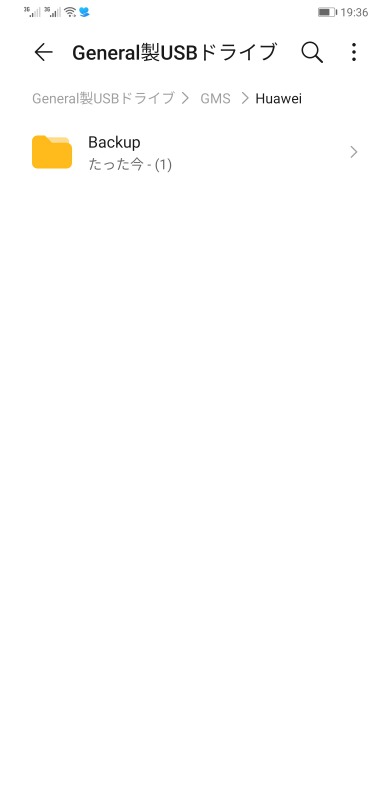
解凍すると、「Backup」というファイルが出現します。
「Backup」ファイルが出現したら、画面左上の「←」を押して元の画面に戻ります。








コピーを選択後「その他の場所」→「USBドライブ」を選択し、「貼り付け」を行います。
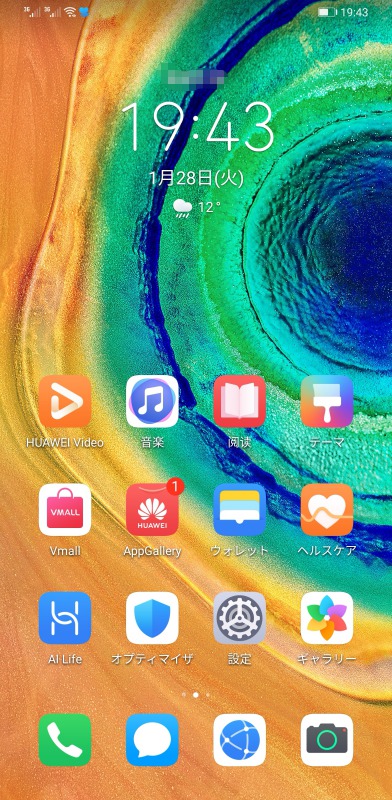


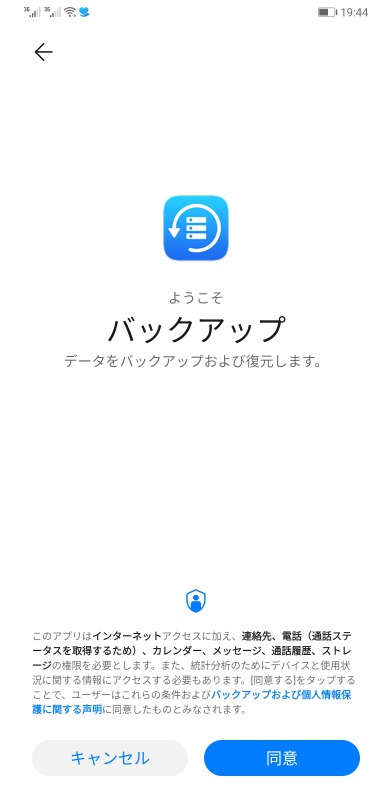
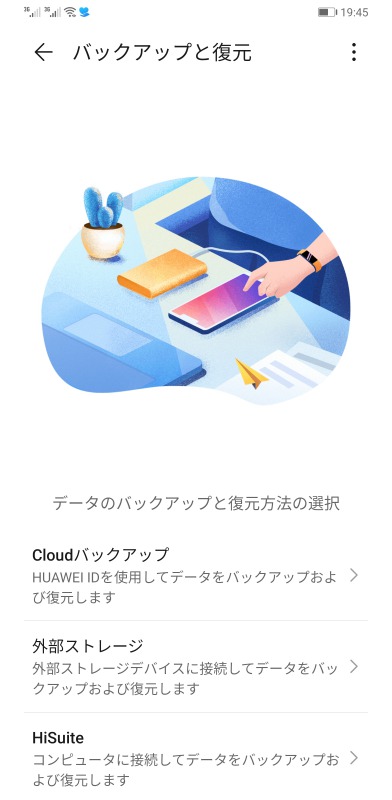


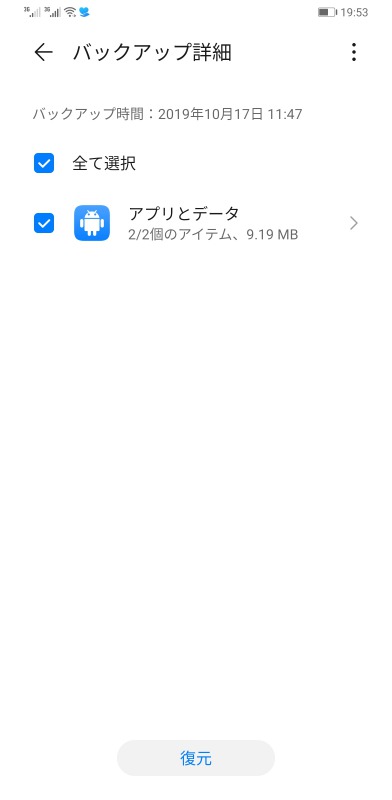
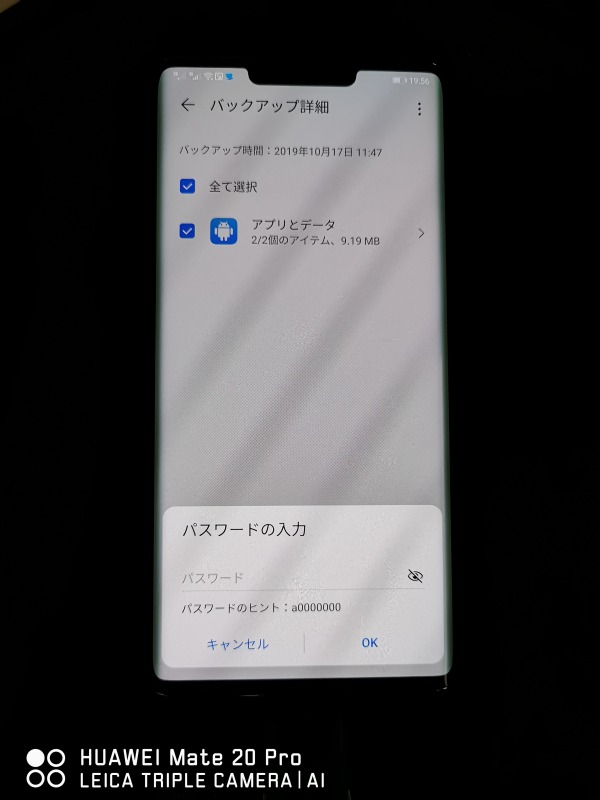
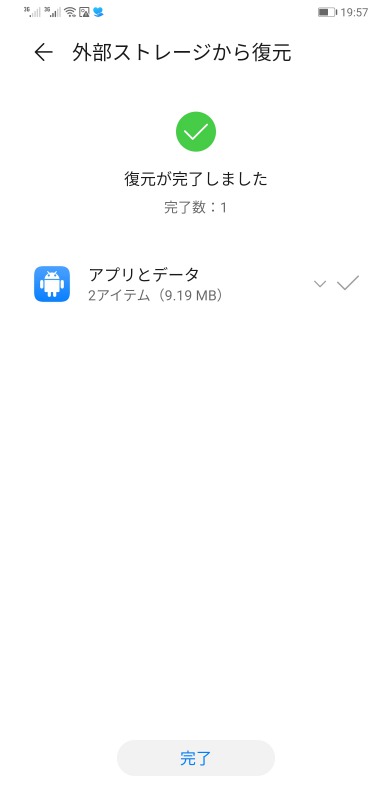
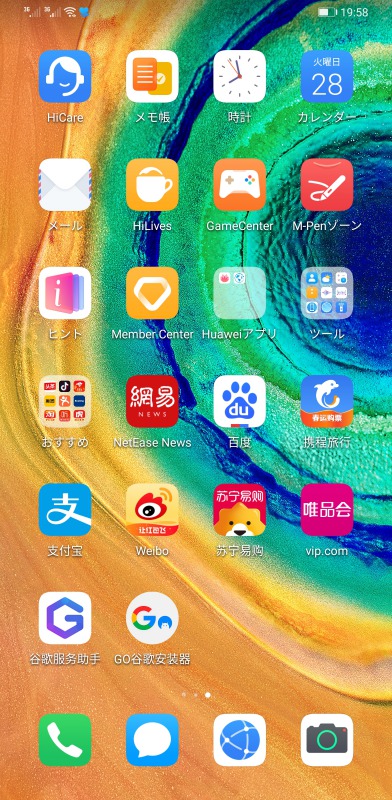











※全てのアプリケーションのインストールが完了するまで、アプリを開いてはいけませんよ!!




「ログイン」画面が出てきますので、ご自身のお持ちのアカウントでログインしてみましょう。




試しにTwitterアプリをインストールしましたが、問題なく、インストール・起動することができました。
もちろん、youtubeもインストールして使用できました。
まとめ
Googleサービスを比較的簡単に導入することができたと思いますが、こちらの動作の保証や、導入中にトラブルが起きたとしても、SIM太郎編集部は一切の責任を負いません。自己責任で行うようにしましょう!
また、リンク先のサイトが突然閉鎖したり、導入後も一部のアプリケーションが使用できない場合もあるので、そちらをご理解した上で、必ず自己責任で行いましょう。
最後に、SIM太郎編集部では今回Googleサービスを導入するために使用したHUAWEI Mate 30 Pro 5Gの実機レビュー記事を掲載しておりますので、興味がある方は続けてご覧下さい。