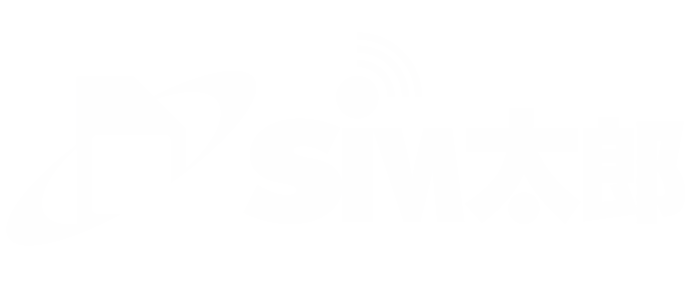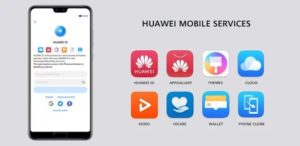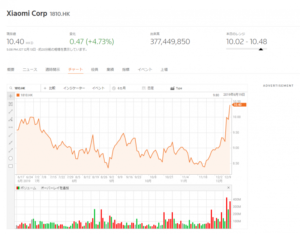皆さんはスマートフォンをどのような用途で使われているでしょうか?
平成29年度版総務省情報通信白書によるとスマートフォンからのインターネット利用時間は近年増加していることが見受けられます。
また平日一日あたりのスマートフォンのネット利用時間のうちSNSやメールのやりとりについで、chromeなどを使用してサイトなどを見るWebブラウジングが多くなっています。
Webブラウジングをする中で検索履歴を消したいと思っている方やChromeをもっと使いこなしたいという方向けに、次の3点のやり方をご紹介します。
- ウィジェットの履歴を消す
- ブラウザの履歴を消す
- シークレットモードを使用する
①ウィジェットの履歴を消す方法
ホーム画面に置かれたウィジェットから履歴を削除する方法を解説します。ウィジェットとはホーム画面上に置く小型化されたアプリのことです。
下の黄色で囲んだ部分がウィジェットです。まずここをタップします。
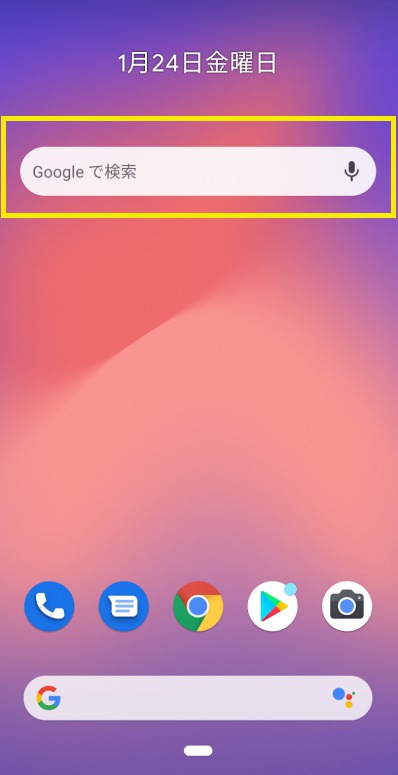
ここからは例として「太郎」という履歴を消していきます。
まず消したい「太郎」の部分を長押しします。
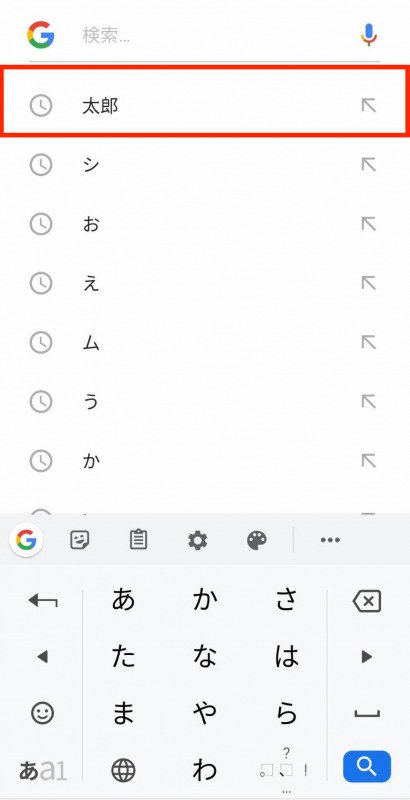
私は「太郎」を削除したいのでここでは削除をタップします。
誤って間違った履歴を長押しした場合でもここでキャンセルを選択すれば、履歴は削除されません。
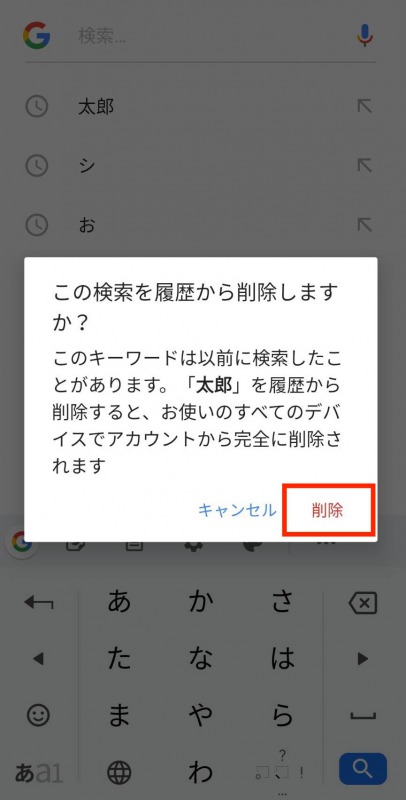
これで検索履歴「太郎」の削除は完了です。
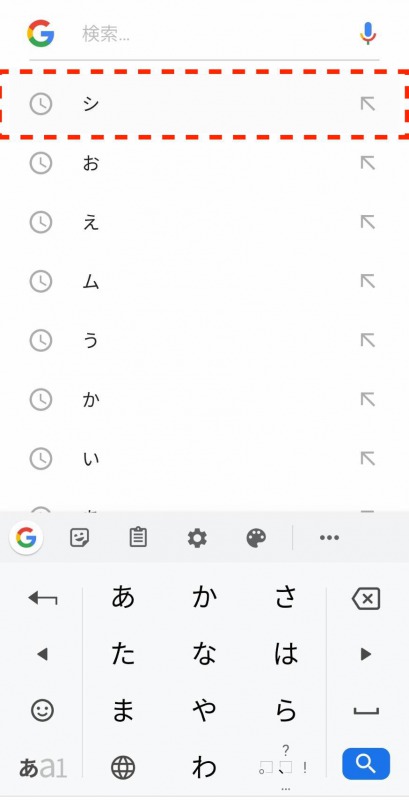
②ブラウザの履歴を消す方法
次にブラウザの履歴を消す方法をご紹介します。 まずAndroidのホーム端末のホーム画面を開きアプリをタップしてChromeを起動します。次に右上の赤い四角で囲まれたところをタップします。
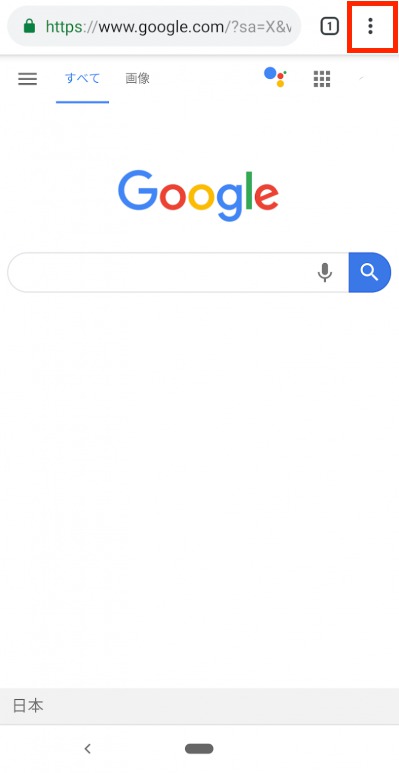
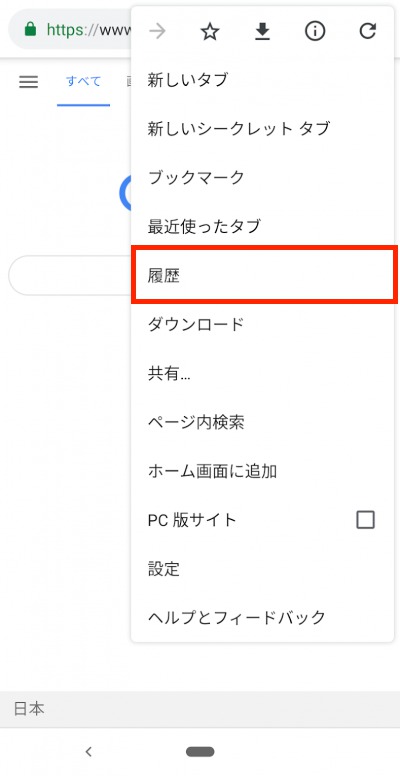
各履歴の隣にある「✕」をタップすることで履歴を1つずつ削除することができます。
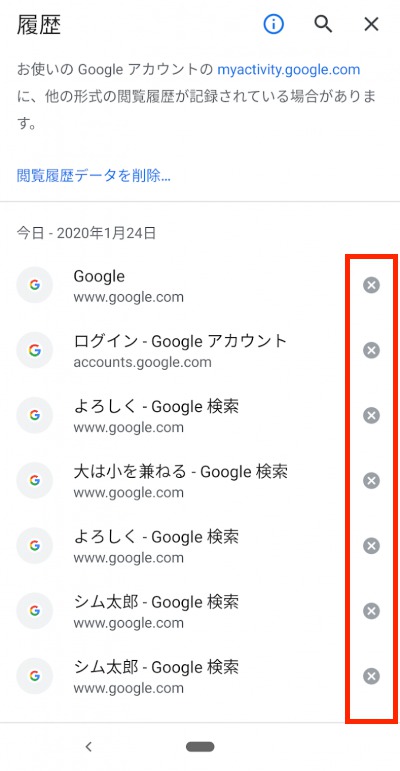
③シークレットモードを使用する方法
これまで検索履歴を消すことの解説をしてきましたが、Chromeをはじめとするブラウザアプリには検索履歴を残さずにWebブラウジングが可能なシークレットモードがあります。ここではこのシークレットモードの使い方を解説します。
まず、Android端末のホーム画面からChromeを起動します。
次に②と同様に右上の赤い四角で囲まれたところをタップします。
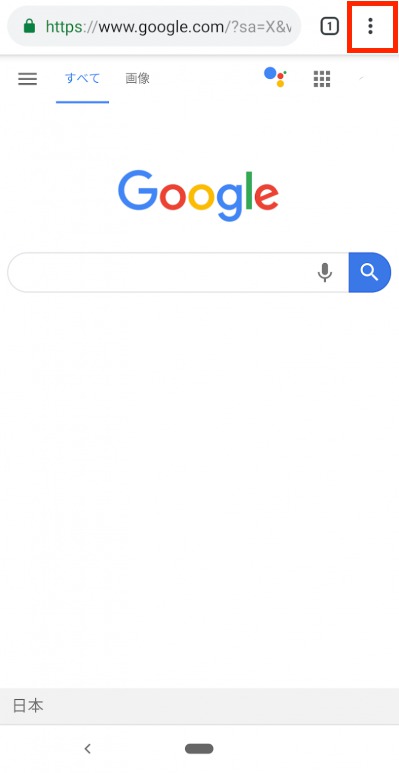
そうすると、②と同様にこのような画面が表示されます。
シークレットモードを使用したいので、「新しいシークレットタブ」をタップします。
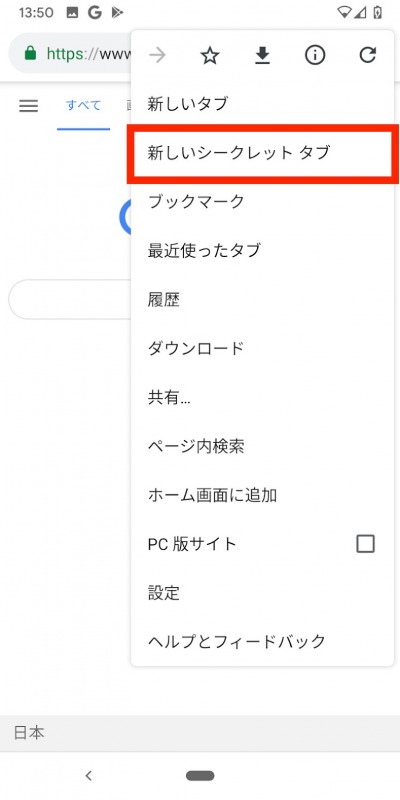
これでシークレットタブに入ることができました。
まとめ
いかがでしたか?この記事では、検索履歴を削除することから検索履歴を残さずにWeb検索ができるシークレットモードの使い方までをご紹介しました。検索履歴を残したくないときはシークレットモードを使用してみてはどうでしょうか。ですが検索したことを確認したいときや履歴を残しておきたいときなどのシークレットモードの利用はご注意ください!