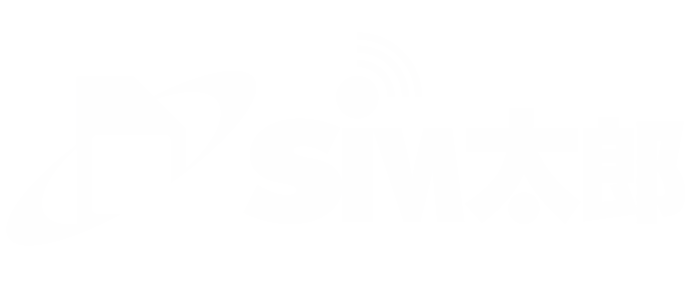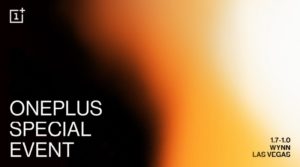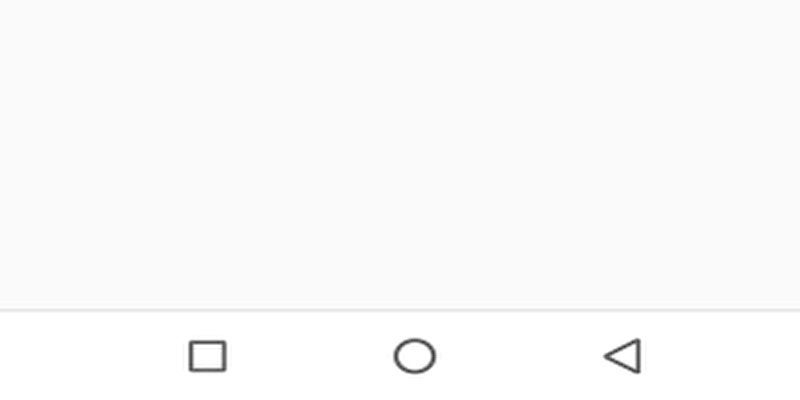
最近のAndroidスマホは、ナビゲーションバーをカスタマイズできるものが数多くあります。
今回は、ナビゲーションバーのカスタマイズについて紹介していきます。
そもそも、ナビゲーションバーとは?
ナビゲーションバーとは、Andoroidを操作する上で欠かせない画面の下に表示されている戻る・ホーム・タスクの基本的な操作を行うボタンのことです。Android 4.0以降のOSからナビゲーションバーを画面に表示することが推奨されており、Android 9.0でこのナビゲーションバーが刷新されました。
主な変更点は以下の通りです。
- 「ホーム」と「タスク」が統合
- 「戻る」が表示されなくなった
Android 10では、「ナビゲーションバー」ではなく「ジェスチャーナビゲーション」と呼ばれる操作が推奨されるようになりました。
「ジェスチャーナビゲーション」とは、従来のナビゲーションバーのようにボタンで操作するのではなく、画面をスワイプすることで「戻る」や「ホーム」を表示させるものです。
ジャスチャーナビゲーションが便利な一方、これまで慣れ親しんだナビゲーションバーでの操作を行いたい!というユーザーもいるはず。
そこで、今回はAndroid端末でナビゲーションバーをカスタマイズして使いこなす方法を紹介していきます。
ナビゲーションバーの変更方法
ここでは、HUAWEIサブブランド端末のHonor 9Xを使用して、ナビゲーションバーを変更してみます。以下で、Android端末に標準でインストールされている「設定」より変更する方法とアプリをインストールして独自に変更する2つの方法を紹介します。
デフォルトの設定からのナビゲーションバー変更方法
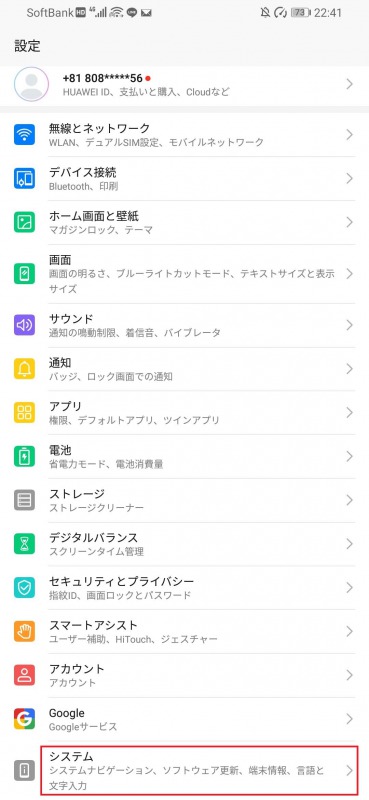
まず「設定」を開きます。
次に設定画面が開かれるので「システム」を選びます。
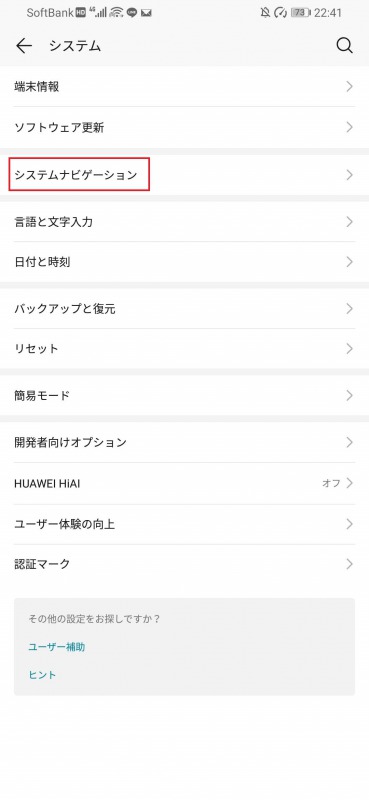
次に「システムナビゲーション」を選びます 。
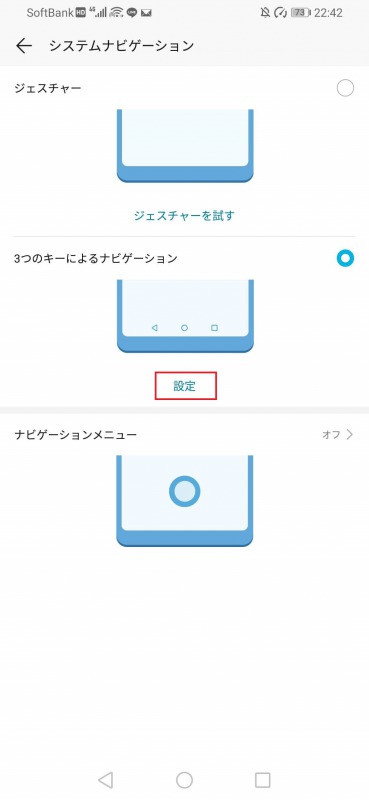
3つのキーによるナビゲーション内の「設定」を選びます。
※ここで、「ジェスチャー」を選択すればAndroid 10で導入されたジェスチャーナビゲーションを使用することができます。
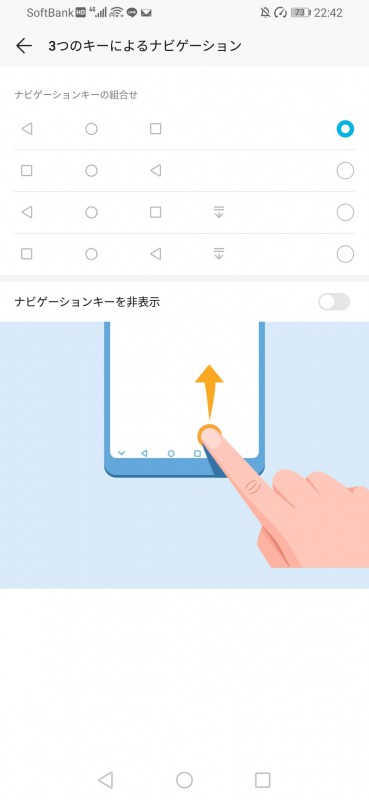
最後に自分の使用したいボタン配置を選んで完了です。
アプリを使って独自に変更(カスタマイズ)する方法
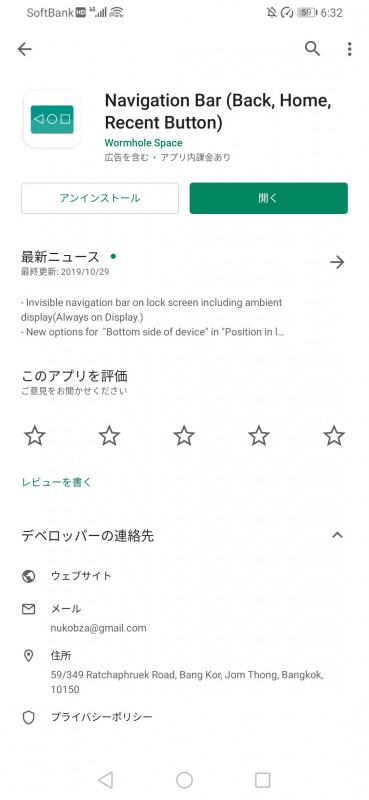
今回はGooglePlayでダウンロードできる「Navigation Bar (Back, Home, Recent Button)」というアプリを使って変更してみます。
まずこちらのリンクよりインストール
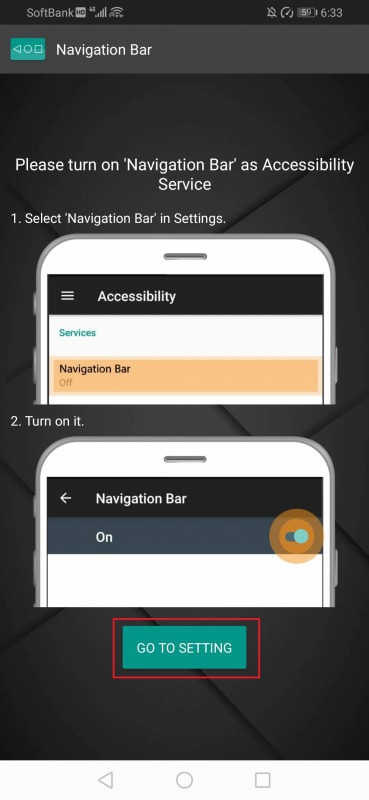
インストールし起動するとこのような画面になります。
下にある「GO TO SETTING」をクリックします。
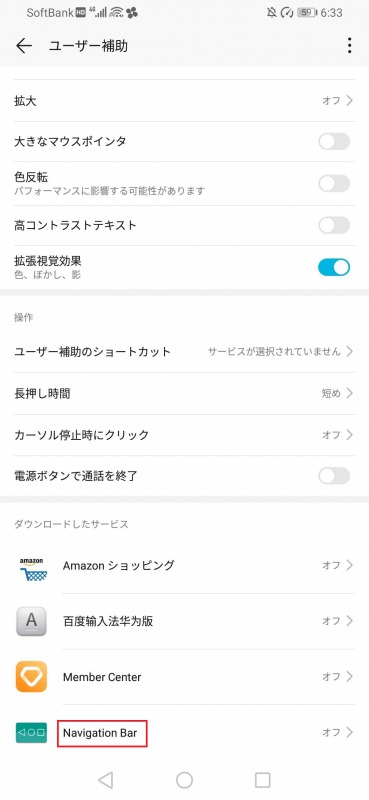
設定のユーザー補助の画面が表示されます。
その中にある Navigation Bar というアプリ名のところを選びます。
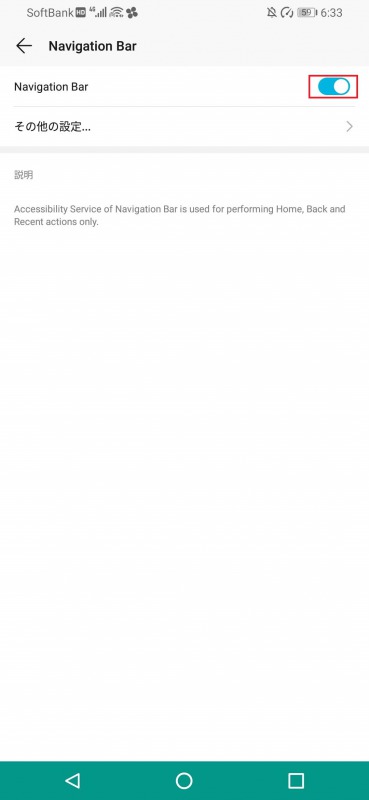
この画面が開いたら有効化を選択します。
選択後自動的にアプリにもどります。
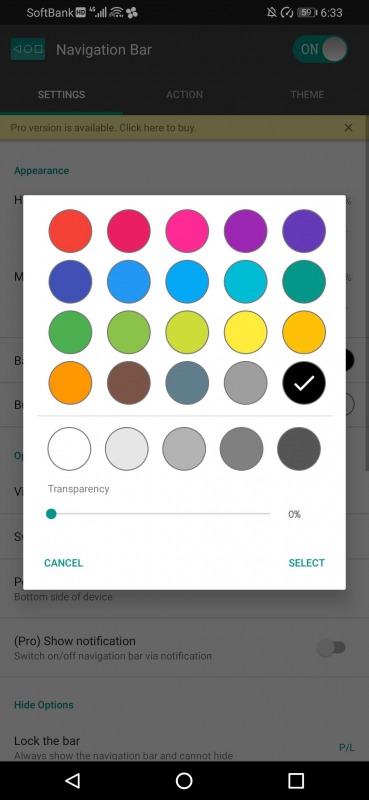
アプリに戻るとこのような色やデザインの変更画面があります。
ナビゲーションバーの色やデザインを自分の好きなデザインに変更できるようになります。
Androidの標準設定にはない機能ですので、スマートフォンを自分好みにカスタマイズしてみたい方は是非、試してみてください。
注意点:メーカーによって設定方法が異なる場合も
今回は、HUAWEIのカスタムOS EMUIがインストールされているスマートフォンを例に紹介しましたが、メーカーごとに設定方法が異なる場合があります。ただ、HUAWEIのEMUIもサムスンのOne UIもOPPOのColor OSも全てAndroidベースのカスタムOSであるため、基本的には似たような手順で変更することができます。